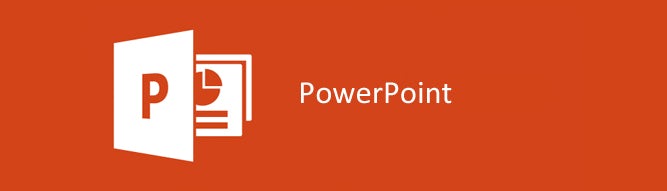Saving and Closing a Presentation - MS-PowerPoint Tutorial
Saving and Closing a Presentation
After you have created a new presentation file and spent some time working on it, you will want to save it every so often so that when your system crashes, you can recover your work. And if you are like most folks, you'll also want to save and close your presentation each time you wrap up a work session.
Saving and closing a PowerPoint presentation are both straightforward tasks. If you are familiar with any other Windows programs, then you will recognize most of the steps. To save a newly created presentation:
- Select Office button> Save. The Save As dialog box appears.
Most of the time, when you're ready to save your presentation, you'll choose the .pptx file type or .ppt (the old, pre-2007 PowerPoint format). But you have got about a dozen choices, including the template (.potx) and show (.ppsx) formats.
You can press Ctrl+S or click the Save button (the little diskette icon) that appears in the Quick Access toolbar. - Click the Save in drop-down box to choose a directory to store your file in. In the File name field, type a new name for your file.
- Click the Save as Type drop-down box to select a file format. Most of the time, you will choose the .pptx format and click Save. The Save As dialog box disappears and PowerPoint saves the file in the format you specified.
To close a presentation, simply select Office Close. When you do, PowerPoint closes your presentation with no fanfare. If you have never saved this particular file, however, a dialog box pops up asking you if you want to save the changes you made. Click Yes to display the Save As dialog box and proceed as described above.