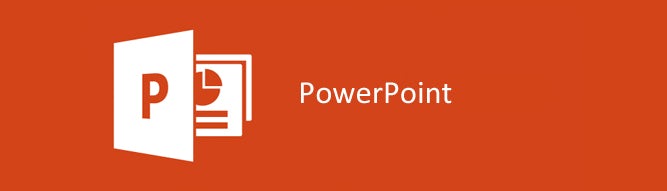Finding and Replacing Text Automatically - MS-PowerPoint Tutorial
Finding and Replacing Text Automatically
Imagine you are just putting the finishing touches on your presentation when you decide to check your email. There, in your virtual inbox, you see it: a memo informing you that Marketing just renamed the product you referred to throughout your presentation as "Pond's Hair Cosmetics" to "Pond's Eyes Lens."
Fixing every occurrence by hand would take you forever, and you'd likely miss a few. Fortunately, there is a better way. PowerPoint's Replace option can find all the occurrences of a particular word or phrase and replace them automatically with the text you specify.
To search for and replace text automatically:
Press Ctrl+H or select Home> Editing> Replace. The Replace dialog appears.
In the "Find what" box, type in the word or phrase you want to search for. For example, Hair Cosmetics.
In the "Replace with" box, type in the text you want PowerPoint to substitute for the occurrences of "Find what" text it may (or may not) find. Eyes Lens, in this example.
Be sure to turn on the "Match case" checkbox as shown here if you want PowerPoint to look for a phrase that matches your "Find what" text exactly, capitalization and all.
PowerPoint does not find occurrences of text buried inside pictures, charts, or diagrams, because these occurrences are not text at all (to PowerPoint, at least). Using PowerPoint's Find and Replace options only helps you find (and replace) text in text boxes and shapes.
Repeat Steps 24 for every word or phrase you want to replace. If you repeat the steps until PowerPoint reaches the end of your presentation, the message "PowerPoint has finished searching the presentation" appears. Click OK to dismiss message.
When you are finished finding and replacing text, click Close. The Replace dialog box disappears.