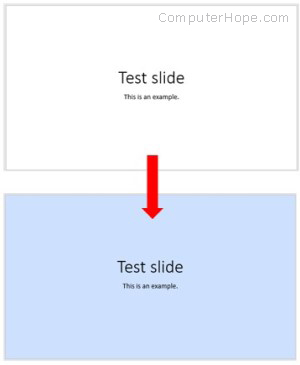Replacing Fonts - MS-PowerPoint Tutorial
Replacing Fonts
In addition to letting you replace text, PowerPoint also lets you swap the fonts you have applied to text. Replacing fonts is useful when you are trying to match a font you have used in your slideshow to the font you have used in an Excel chart, or to the font your company (or client) uses in its marketing materials.
There is only one small caveat: Replacing fonts is a one-shot deal. You can not tell PowerPoint to replace a font only in certain text passages or certain slides. Instead, the program replaces the font wherever it finds it, from your first slide to your last.
To replace fonts:
Select Home> Editing> Replace> Replace Fonts.
From the "Replace" drop-down list that appears, choose the font you want to replace.
From the "With" drop-down list, choose the new font you want to apply to your slideshow text.
Click Replace. When you do, PowerPoint searches your entire slideshow for text formatted using the "Replace" font and applies the "With" font to that text.
Click Replace All to tell PowerPoint to find and replace all occurrences of Tomato Juice (the text you typed in the "Find what" box) with All-Natural Lycopene Infusion (the contents of the "Replace with" box) in one fell swoop. Or click Find Next to tell PowerPoint to flip to the first slide in your presentation containing the "Find what" text and select it. If you want to replace the text, click Replace. To search for additional occurrences, click Find Next again.