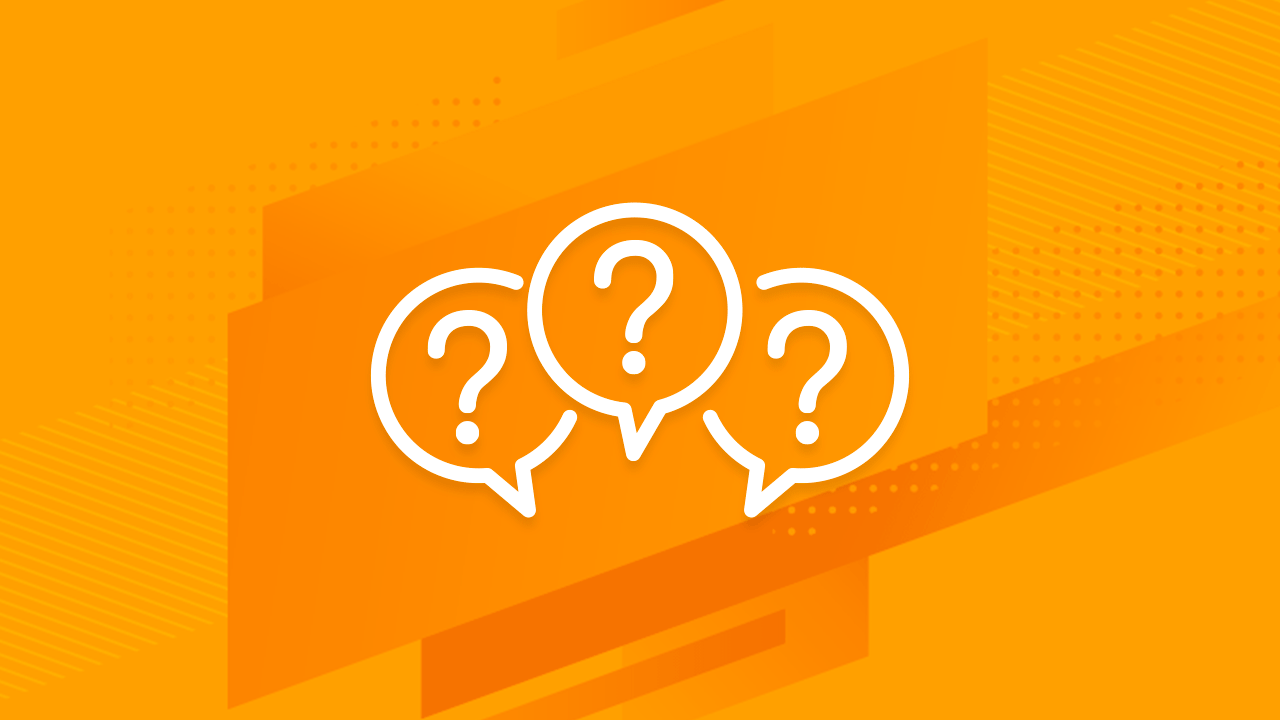Moving Around Inside a Presentation - MS-PowerPoint Tutorial
Moving Around Inside a Presentation
Moving around your presentation when you only have one slide is not much of an issue. But once you start adding slides, you will want a way to hop quickly from your first slide to your last. You will also want to jump to specific slides in the middle of your presentation, for example, to tweak a particular slide's layout, to add content, or to delete it.
PowerPoint gives you several ways to flip through your presentation. This section acquaints you with the easiest and most useful options: using your workspace scroll bar, using the View pane on the left side of the screen, and using the Home ribbon's and click NEW SLIDE.
The appearance and number of slide layouts you see in this menu depend on the theme (and template, if any) you have applied to your presentation. If you add a slide and then change your mind, you can either click Undo (Ctrl+Z), or delete the slide by choosing Home> Delete.
Navigating with the Scroll Bar
In PowerPoint, you see a scroll bar on the right side of your workspace.
To scroll through your presentation, all you need to do is click the scroll bar and drag up (to scroll toward the beginning of your presentation) or down (to scroll toward the end). As you go, PowerPoint displays each slide in turn.
To flip forward (or back) through your presentation one slide at a time, click the Next Slide (or Previous Slide).
If you've got more than one slide, the vertical scroll bars always appear in PowerPoint, no matter which tab you select or which ribbon appears at the top of your workspace. Scrolling tells PowerPoint to display slides not just in the main workspace, but also to display thumbnail versions in the Slides pane.
Navigation with the Slides and Outline Tabs
Slides and Outline tabs are not views (they both appear in Normal view) but are tabs that let you see slide thumbnails or an outline of your slideshow, respectively, in the Slides or Outline pane.
PowerPoint assumes you want to use Slides view until you tell it otherwise. To change views, click the Outline tab. To switch back to Slides view, click the Slides tab.
If you don't see the View pane at all, select View Normal to display it.
Here, the Slides tab is selected. You're viewing the contents of the first (selected) slide.
Using Find
When you've got a lot of slides and you are looking for one containing a specific word or phrase, you will want to bypass Views in favor of the Find function. Similar to the Find feature in other Windows programs, PowerPoint's Find function lets you search for specific words quickly and easily. Here is how to use it.
- Press Ctrl+F. The Find dialog box appears.
Another way to display this Find box is to head to the Editing section of the Home tab and then click the Find button. - In the Find What box, type in the text you want to find. If you like, you can click to turn on the Match Case checkbox (which tells PowerPoint to look for leader but not Leader, LEADER, or LeAdEr) or the Find Whole Words Only checkbox (which tells PowerPoint to look for leader but not myleader). When you finish, click Find Next.
PowerPoint displays the slide containing your text. If it does not find a match, it shows this message: PowerPoint has finished searching the presentation. The search item was not found.