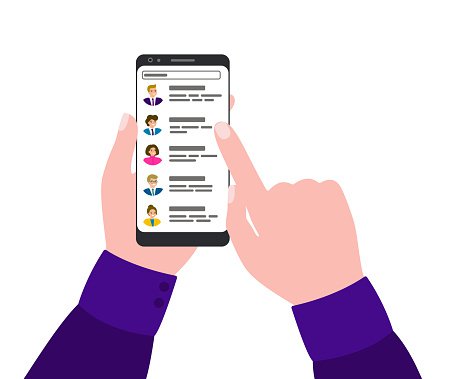How to Use Slack in 2021 (Plus: 18 Lesser-Known Shortcuts to Save You Time)
How to Use Slack in 2021 (Bonus: 18 Lesser-Known Hacks to Get More Done)
Matteo Duò, April 23, 2021
85Shares
Slack has become a staple of work communication, so learning how to use Slack efficiently is necessary for most office workers in 2019.
When Slack goes down, Twitter blows up and teams around the world sit around waiting for things to get back on track.
Chances are your team relies on Slack for internal communication too.
But let me ask: do you know how to use Slack properly?
If you’re not 100% sure about your answer, I’ve compiled a detailed guide for how to get the absolute most from Slack.
Let’s do it, then!
Table of Contents
- What Is Slack?
- How to Use Slack: The Basics
- How to Use Slack Effectively (18 Productivity Tips & Hacks)
What Is Slack?
If you’re new to Slack, you might still be confused by what exactly it is. Officially, Slack calls its flagship product a communication hub and that’s precisely what it is.
It is a web-based, real-time communication tool available as a single application for desktops/laptops, mobile devices, and also as a web app. Basically, it is a private chat and collaboration room for your employees.
For many companies, it has replaced email/private forums/chat rooms as the primary internal text-based communication channel.
How Is Slack Different from Email?
Since the data is available on a private online platform, you don’t have to forward vital email chains to new employees. And you don’t have to worry about removing ex-employees from them either.
You can interact with the data in real-time, letting you edit sent messages instead of stressing out over that typo in the email you just sent to your boss.
You can also directly integrate Slack with a variety of tools, for example, to get real-time updates on the status of your deployments or new content from competitor blogs.
Suggested reading: still using email? Check out the best Gmail add-ons and extensions to improve your productivity.
Should Your Team Use Slack?
The short answer is yes.
If the only communication channels you have used so far are email, Skype, forums, and a project management tool, you’ll find several functions that will help your team increase their productivity within Slack such as:
- real-time integration with project management/marketing/sales tools.
- channels and channel-specific search.
- private channels instead of email threads.
More on these below.
One caveat, however, is that it won’t be a significant improvement if you and your team members don’t know how to make the most of Slack’s functions and integrations.
So make sure you all read the official getting started guide and this post if you want to keep things short and sweet.
How to Use Slack: The Basics
When I’m approached by someone who is new to Slack or someone who is thinking about transitioning, I typically get the same questions over and over. That’s why I’ve put together a short and sweet list of these questions and their answers here.
If you’re already familiar with Slack, consider skipping to the main tricks/tips in the section on how to use Slack effectively.
What Is a Workspace?
Your Slack workspace is your private instance of the Slack communication software. Typically, the workspace’s name and URL will be the company name.
If you enter Slack through a link, you will be able to see the name of the workspace in the top left corner.
Slack workspace name
What Is a Channel?
Channels are the primary way that Slack separates information into different silos for different teams and topics. You might think of them as email threads.
Slack channels
You can see all public channels in the top left corner of your Slack interface, right under the search bar and the “Threads” link.
Info
When you create a new workspace, it will always include the channels #random and #general by default.
If you are an employee (or a consultant) figuring out how to use an already established Slack workspace, there are probably channels for different departments, topics, and projects.
How Do I Use Slack Channels?
You use channels to separate the communication in ways that makes sense for everyone in the company. So creating and joining the right channels is the first key to getting the most out of Slack.
On paid plans, you can also use groups to manage larger teams across multiple channels.
How to Create a Channel In Slack
Provided you have the required privileges, creating a channel in Slack is very simple. Specifically, you need to be a “Full Member” or “Admin” to do so.
Click the link “Add a channel” that is directly below the listed channels or the circled plus sign next to the “Channels” header in the menu.
Creating a channel in Slack
That opens up the menu for creating a channel. Fill out the name and then click the “Create” button at the end of the page.
The “Create a Slack channel” menu
You’ve officially created your first channel.
Consider creating channels to separate communications about the following:
- New projects.
- Work departments / Teams.
- Channels that separate Ideas / Spitballing / Creative work from Project Work.
- Content ideas from competitors by pulling RSS feeds.
How to Create a Private Channel
Slack channels can also be private, meaning they won’t show up in the public list of channels and are invite-only.
To create a private Slack channel, click the menu link to create a channel, fill in the name, but this time toggle the “make channel private” option.
Creating a private channel in Slack
How to Join a Channel
You will automatically join the default channels when you join a workspace. In new workspaces, the only default channels are “general” and “random.”
If you need to join other channels, click the main channels menu link (or use the shortcut CTRL() +shift+l).
Joining other channels
That will allow you to access the “Browse Channels” page.
On this page, there is a section where you can see a breakdown of channels you haven’t joined yet. Remember: only public channels will be shown here.
“Browse Channels” option
If you click on any of the channels, it will take you into the channel in “View Mode.” You will be able to see recent messages and have the option to join.
Channel preview
Once you have confirmed that it is a channel you need to be a part of, click the “Join Channel” button, and you are all set.
How to Invite Users to a Channel
When you add new team members to a workspace, it can also be more efficient to invite/add them to the necessary channels, instead of them manually going through the entire workspace and figuring out where they need to be.
To add users to the channel, first visit the channel you want to add users to. Then click the “Add people to this channel” link. In private channels, it will say “private channel” instead of channel.
Add people to Slack channel
If the channel is private, Slack will show you a prompt warning you that the new member will be able to access the entire chat history of the private channel.
Adding people to a private Slack channel
Make sure you’ve selected the “Add new members to the existing channel” option and select “Continue.”
Now you should see the page where you can add people to the channel.
If it isn’t private, you will be taken directly to the “Add people to CHANNEL” page. Once here, search for the team members you want to add, select them from the drop-down menu, and click add once you’ve found everyone.
Searching for people to add to your private Slack channel
It’s that simple.
How to Give a User Credentials to Create Channels
By default, everyone in your workspace has the credentials to create a channel. If you are a guest, you have to ask the Slack admin to change your guest status.
If you are the workspace admin, you can easily change the credentials of individual team members in the “Manage Members” area of the administration for your Slack workspace.
Manage member credentials
Now that you know how Slack can be set up, let’s move onto its message options.
Slack Message Options: Chats, Threads & Direct Messages
There are three basic separate messaging options in Slack:
- Standard chat message.
- Threaded message or response.
- Direct message (private).
Let’s have a look at each one in detail.
Chat Messages
Regular chat messages are the primary communication building block of Slack. They are what populates all the different channels in a Slack workspace.
Chat message in Slack
You can send a chat message by joining any channel, typing it out in the text field, and pressing enter.
Send your Slack message
All members of the channel see these messages.
Threads
Slack threads are messages that have at least one reply. They’re useful to keep conversations focused.
You can start a thread by replying to any chat message in any channel or direct message.
Slack threads
Once you have clicked it, a thread tab will open on the right-hand side of the main chat tab. Once opened, you can reply by typing out your message and pressing enter.
Once a message has turned into a thread, the “Start a thread” button will turn into “Reply to thread” and you will also be able to see the number of replies listed under the original message.
Threaded messages in Slack
Direct Messages (Private Chats)
A direct message is a chat message sent directly to another member of the workspace. You can send direct messages by clicking the name/icon of any user who has sent a message.
Sending a direct message in Slack
If the person hasn’t sent a message recently, you can search for them by clicking the “Direct Messages” link in the left-hand menu.
Direct messages search bar
This will open up a private conversation between you and the other user.
Direct message history
Slack Mentions
Mentions are a useful way to make sure that a specific team member pays attention to your message, like providing you with an answer, answering your questions, sharing feedback on a project, and so on.
If they have a web app, desktop app open, they will get a sound notification that they have a new message directed to them in Slack.
Slack mentions
As you can see from the image above, if you need to notify everyone in a single channel, you might want to use @channel. Using @here, instead, notifies everyone who’s part of that Slack channel and online at the moment.
These two commands aren’t much appreciated by Slack users because they often get exploited by other members. So, please don’t abuse them.
How to Use Giphy on Slack?
Like it or not, GIFs have become a staple of modern communication. Chances are you or other team members want to use them in your workspace.
Before you and other users in a workspace can use Giphy, you need to install the Giphy Slack app.
If someone already installed it, you can skip this part.
How to Install Giphy on Slack
Adding an app in Slack
Go to the relevant channel, and click the “Add an app” link.
The link will open up a search bar and a breakdown of popular apps. Giphy is one of the most popular app so you don’t need to search for it. Just click the install button next to it in the menu.
Add the Giphy app to channel
This button will take you to the app directory, where you need to click another button that says “Add Configuration.”
Giphy add configuration
Again you see yet another button to click. This time it’s “Add Giphy Integration.” Click it and move on.
Adding Giphy Integration
Congrats, you’ve successfully added Giphy to your Slack channel.
Finally, you can choose the maximum rating of the GIFs your team members will be able to use.
Giphy integration settings
The rating is set to “General Audiences” by default, probably the most appropriate rating in most work settings.
Make sure you keep the previews enabled and save the integration if you made any changes.
How to Use GIFs in Slack With Giphy
Now that you’ve install the Giphy app in Slack, there’s no need to search Reddit or Imgur searching for the perfect GIF to share anymore.
With the Giphy app set up, all you need is to type in the following text command.
“/Giphy TEXT DESCRIBING DESIRED GIF”
For example, /giphy snake.
Once you type in the command, it will show you a preview of the Gif. This preview is only visible to you, and you can choose whether to shuffle for a new gif, send it, or cancel.
Giphy preview in Slack
It’s that simple.
How to Change Your Slack Theme
You might be thinking to yourself, what’s efficient about changing the way Slack looks? But when you consider how much time you’ll be spending looking at this interface, you’ll understand why.
A recent study by Adobe shows that workers spend, on average, 3.1 hours a day checking/sending work-related messages on email and other channels (read: Slack). Another survey by RescueTime showed that Software Developers spend, on average, 1.68 hours a day on communication. The same study showed that project managers spent, on average, 2.88 hours a day on communication.
Depending on your job description, you could be spending almost a third of your work-day in your Slack workspace.
So making it easy on your eyes is a no brainer.
To change your Slack theme, open the menu by clicking your workspace name in the top left corner and select “Preferences.”
Slack preferences
Then, click through to the “Themes” menu where you can choose the Light vs Dark Slack theme. Right below this, you can freely choose the sidebar theme that suits your eyes the best:
Sidebar and theme options
At the bottom of the page, you will have the option to customize your Slack theme and share it with others. One example of a custom Slack theme is Dracula, which is also a popular option among Kinsta team members.
Dracula Slack theme
To add Dracula Slack theme or any other custom theme to your Slack, scroll to the bottom of the theme options page. Below “Accessible Themes,” you should see a link to customize and share your theme.
Customize your Slack theme
Click this link to expand the custom theme options.
Editing your Slack theme
Paste the hex code color list for the custom theme you want and you’re done.
Want to know how we increased our traffic over 1000%?
Join 20,000+ others who get our weekly newsletter with insider WordPress tips!
New custom Slack theme
How to Use Slack Effectively (18 Productivity Tips & Hacks)
This is the juiciest part of the post.
You’re about to learn how to use Slack as a master with some personal and team favorite tricks, commands, and integrations.
Ready? Let’s start!
1. Send Direct Messages from Anywhere in Your Workspace
Use the command “/msg @User” to send a direct message to any user from any channel in your workspace. They, of course, have to be in the same workspace as you.
You can, for example, message a team member in the #marketing channel who isn’t showing up to a meeting.
Send direct messages to anyone with /msg @user
This will automatically move you to a private conversation. You can also use CTRL() + K to open the jump to the menu and search for their username.
Direct message view
2. Learn How to Search Slack Like a Pro with Advanced Searches
If you’re part of a big workspace, it can be overwhelming to try to keep up with everything all the time. If you have a 2/3-hour session of deep work, there might be hundreds of new messages in your channels.
By default, a search will show all channels and messages from all people. In many cases, this approach isn’t the most efficient way to search.
Search a Single Channel at a Time Using “in:”
A regular search will return results from every channel. Of course, you can then select filters to narrow down the search after the fact.
But it’s quicker to use one of Slack’s search parameters: “in:”
For example: “things and stuff in:#general.”
Search in Slack channel
You can also search your direct messages with any user in the same way. Just Replace the #CHANNEL with @USER.
Search Messages From a Single User Using “from:”
From: is a parameter that lets you search messages posted by a single user. You can also use it in conjunction with “in:” to find messages from a particular user in only a specific channel.
Search from person in Slack channel
Find Messages From Specific Dates or Within Date Ranges
There are multiple commands that help you find messages from specific days or even date ranges.
After: narrows the search down to messages received after a specific date.
Slack search parameter “after:”
Before: narrows the search down to messages received before a specific date. You can use commands like months, years, or even “Today” and “Yesterday.
Slack search parameter “before:”
During: narrows the search down to a certain time period. You can use keywords like months, years, and even “Today.”
Slack search parameter “during:”
Find Messages With Certain Elements Using “has:”
Has: is a parameter that lets you search for messages that have a particular element. For example, links, pins, reactions, or even messages that you have starred.
Slack search “has:” element
You can even search for specific emoji reactions if your team typically reacts to a certain kind of news a certain way.
3. Mute Slack Channel Notifications
You might be a member of channels that aren’t a priority for you or your team right now. When you are working primarily on a single project, being able to mute lower priority channels can be very useful.
Your first option to mute a specific channel is to join it and click the “Channel settings” button in the top right corner next to the search bar.
Slack channel settings
Then click “Mute #CHANNELNAME.”
Mute channel in Slack
If you want to mute notifications from all channels, you can turn on “Do Not Disturb Mode” by clicking the notification bell in the top left corner.
Slack “do not disturb” mode
You can choose any number of lengths for the Do Not Disturb mode, from 30 minutes till next week. You can also set up a custom do not disturb schedule or edit notification preferences from the same menu.
4. Remind Your Future Self To Follow Up Using “/remind”
The pace of the modern workplace can be fast, with a lot of different small to-dos you need to complete at different times throughout the day.
Slackbot is your best friend when it comes to completing tasks on time, every time.
Type in “/remind me to DO THIS in X” and it will remind you at that time.
Setting reminders in Slack
The reminder prompt has options to either mark as complete or snooze until a later time.
Struggling with downtime and WordPress issues? Kinsta is the hosting solution designed with performance and security in mind! Check out our plans
5. See All Unread Messages
By using the keyboard shortcut CTRL() + SHIFT + A (or clicking the menu item “All Unreads” if enabled), you can browse all your unread messages.
Slack all unreads
By default, these messages are from all the channels and direct messages you are a part of.
6. See All Starred Messages
You can also use the keyboard shortcut CTRL() + Shift + s, or click the star icon in the top right corner to see all the starred messages.
Showing starred items in Slack
7. Jump to Your Latest Unread Message
Use the keyboard shortcut Shift + Alt (Option) + ↓ to instantly jump to your latest unread message.
New unread message
8. Return to Your Last Workspace or Direct Message
This shortcut is Ctrl + Shift + Tab in Windows and+ ] for Mac users.
It takes you straight back to the previous channel or direct message.
Jumping back to your previous unread channel or DM
Note that some browsers may interfere with this shortcut, like Google Chrome’s tab switching shortcut which overrides it.
9. Scroll Channels and Direct Messages
You can also scroll channels with Alt(Option) + ↓ or ↑. Up arrow shows you the previous channel or DM, down shows you the next one.
Scrolling channels and Direct Messages
10. Integrate Slack with Google Docs and Google Drive to Preview Documents without Leaving Your Workspace
Integrating Slack with Google Docs is a must for content and other creative teams. When you collaborate on a lot of files, being able to preview inside Slack can save every team member a couple of seconds per file sent. With a lot of files and a large team, these seconds add up.
The integration itself is quick and easy to set up.
When you share a Google Docs, Sheets, or other Google Drive link in Slack, Slackbot will automatically send you a prompt asking you if you want to connect Google Drive to Slack.
Google docs prompt
Click “Yes, allow” and proceed to log in to your Google account. After logging in, all you have to do is click “Allow” and your accounts are connected.
Slack google docs and drive authentication
11. Add Stripe Integration to Motivate Your Team With Real-Time Sales Notifications
If you’re working for a SaaS, you freelance, or you’re part of a remote team, you might feel like you are simply a cog in a machine sometimes. It can be hard to see your direct contributions.
However, if you add the Stripe integration to a channel, you can play a direct feed of confirmed sales in a channel.
This can be extremely motivating, especially when it is providing 100% live feedback that a campaign is going great to a marketing or sales team.
Stripe integration
Click here to add the Stripe configuration to your workspace.
12. Add DeployBot to Keep Your Team on Top Of Deployments Automatically
If you make frequent changes and updates to your app/website, you can use DeployBot to keep your team on top of deployments automatically.
Making this integration happen is as simple as starting the connection from the DeployBot interface and validating it in your Slack Workspace.
DeployBot
13. Use If This Then That to Get Automatic Updates About Everything
If deployments and sales updates aren’t enough updates for you, you can get if this then that to update you about everything from tomorrow’s weather, CCed emails, to Twitter mentions.
Slack IFTTT integrations
You can set up the If This Then That integration here.
14. Use Keyboard Shortcuts For Everything
We’ve already covered a couple of the most useful shortcuts but they can’t all get their own section. To familiarize yourself with all the shortcuts in Slack land, click the three dots in the top-right corner (or CTRL() + /) to open up all Keyboard shortcuts window:
Keyboard shortcuts in Slack
Some of our other favorite Slack shortcuts include:
- Edit last message with ↑
- Reacting to the last message with +:EMOJICOMMAND:
- Browsing all unread messages with CTRL() + Shift + a
- Mark as unread with Alt + left click (mouse)
- Mark all as read with Esc
- Browsing channels / DMs with Alt + ↑ or ↓
- Open your preferences with CTRL() + , (only works in the desktop app)
The best way to get to know the keyboard shortcuts is to use them actively.
15. Create Your Own Emoji
You can create your own emoji and use them in your workspace.
Open the “Customize Your Workspace” page by first clicking your name in the top-left corner and then selecting the “Customize Slack.”
Slack know that smilies are the social lubricants of online conversation, so the first tab is the “Emoji” tab.
Here you can see a breakdown of existing custom emoji and add new ones.
First, click “Add Custom Emoji” to open the menu.
Adding custom emoji in Slack
Then all you need to do is upload a square image under 128kb, and set the emoji command with letters/numbers between two colons. (For example, :customemoji:.)
Uploading custom emoji
By default the Slack chat area is white, so using pictures with white backgrounds display like normal emoji unless you hover or select the message.
To avoid this, or if the image has another background than white, you should just remove it. Now you’re all set to upload a background-less custom emoji in Slack.
16. Add RSS Feeds To Channels For Content Ideas
If you have a content marketing, writing, or blogging team/department, chances are you have direct competitors who are actively working on groundbreaking content on the same topics. To stay on top of industry news, and even find content ideas, you can add relevant RSS feeds to channels.
First, you need to install the official RSS App.
RSS configuration in Slack
After having installed it in your workspace, you can immediately start adding feeds to channels.
Adding RSS feed to a Slack channel
After you have added a feed, you can easily remove them from the same interface.
Your feeds in Slack
That’s all it takes.
17. Create Custom Slackbot Triggers
Slackbot is the loyal robotic servant included in every single workspace. By default, you can ask it to remind you about important messages or tasks you need to do.
To take your Slackbot experience to the next level, create your own custom Slackbot triggers. It is a way to set up automatic responses from your Slackbot in your workspace, to specific messages.
The dull, corporate-approved official example is automatically reminding employees of the wifi password.
Slackbot
But, it doesn’t have to be a one-dimensional info desk.
You could, for example, play a celebratory song on the channel every time someone closes a deal.
To do so, click your name in the top-left corner, select the “Customize Slack” to open the “Customize Your Workspace” page.
Then, click the Slackbot link to move to the relevant tab.
If you haven’t added any custom responses yet, there will be an empty custom response by default.
Fill out the “When someone says” field with keywords or phrases staff use when celebrating a closed deal. Separate each of these with a comma.
If you want the Slackbot response to be a video or song, copy & paste a Youtube link.
Slackbot custom response
When someone in your workspace mentions the keyword, this is how Slackbot will respond:
Slackbot custom response example
Sure, custom triggers that share useful information with new team members are great. They save time and can help new hires to avoid awkward conversations with repeat questions.
But you can also set up Slcakbot to use the triggers to maintain team/company culture and keep everyone motivated.
18. Format Your Slack Messages
Sometimes you need to create a list, add a code snippet, use bold or italics in your message. Luckily, Slack has a convenient way to format your messages.
Slack formatting options
Once enabled, you’ll see formatting options right below your chatbox. Highlight the words you’d like to format and then click one of the options:
Formatting text in Slack
All these formatting options, though, can be enabled in different ways:
- Use stars ** to bold a word or phrase. Use this shortcut: CTRL() + B
- Use underscores __ to use italics. Use this shortcut: CTRL() + I
- Put tildes around your text to strikethrough. Use this shortcut: CTRL() + Shift + X
- Use a greater than mark > to make a quote. Use this shortcut: CTRL() + Shift + 9
- Use the backtick symbol “` to format blocks of code/text or use single ` to format single words. Use this shortcut: CTRL() + Shift + C
- Start each sentence with a number or bullet to create a list. Use these shortcuts: CTRL() + Shift + 8 to create a bulleted list, CTRL() + Shift + 7 to create an ordered list
If you use all the formatting in one message:
Formatting Slack messages
The result looks like this:
Example of a formatted message in Slack
Summary
With all the different SaaS services and products you use to run your business (we use over 40 ourselves), learning to use Slack efficiently doesn’t end at joining all the right channels, knowing how to format your messages, and learning the Giphy command so you can make your team laugh.
Slack is a business tool you need to tweak based on your goals. Specifically, you should include the integrations that make sense for your business and team and learn all the shortcuts that benefit you the most personally.
Think of all the repetitive actions you do daily on Slack, even the smallest ones. Can’t you get them done in less time with a shortcut? Shouldn’t you automate that time-consuming task with RSS or IFTTT, Zapier, etc.? I think you can and should!
To make sure you choose the right communication software for your company, read our comparison: Slack vs Teams
The tips provided here are a solid start and there are plenty out there you can implement to get the most from Slack. So, what’s your best Slack tip, hack, or app? Tell us in the comment below!
Save time, costs and maximize site performance with:
- Instant help from WordPress hosting experts, 24/7.
- Cloudflare Enterprise integration.
- Global audience reach with 28 data centers worldwide.
- Optimization with our built-in Application Performance Monitoring.
All of that and much more, in one plan with no long-term contracts, assisted migrations, and a 30-day-money-back-guarantee. Check out our plans or talk to sales to find the plan that’s right for you.
Hand-picked related articles
The Ultimate Guide to Increasing Affiliate Commissions
Trello vs Asana — Where to Manage Your Projects in 2021
Working Remotely – Everything You Need to Know Beforehand
Comments
Sanjeev KumarJuly 17, 2020 at 11:12 pmYou guys are crazy! I am new to your blogs. I came across one blog and now it is a chain that I am unable to break. I am jumping from one blog to the next to the next and I have 20 tabs open to read already. I am not doing anything else other than reading all your blogs day night during this Pandemic. Thanks!
Brian LiJuly 20, 2020 at 6:01 amHello Sanjeev, thank you for your kind words! We are glad you find the blog useful and entertaining!
sNovember 6, 2020 at 5:21 pmis there a way to change the url for a slack workspace? i have not had any luck
LisaMay 14, 2021 at 4:52 pmExcellent reference with visual guidance, thank you.
Leave a Reply
Comment policy: We love comments and appreciate the time that readers spend to share ideas and give feedback. However, all comments are manually moderated and those deemed to be spam or solely promotional will be deleted.
Comment
Name
By submitting this form: You agree to the processing of the submitted personal data in accordance with Kinsta's Privacy Policy, including the transfer of data to the United States.
You also agree to receive information from Kinsta related to our services, events, and promotions. You may unsubscribe at any time by following the instructions in the communications received.
The Ultimate Guide to Increasing Affiliate Commissions
Award-winning WordPress hosting platform
Features
Resource Center
Company
Compare Kinsta
Affiliate Center
MyKinsta
Switch languageDanskDeutschEnglishEspañolFrançaisItalianoNederlandsPortuguêsSvenska
© 2021 Kinsta Inc. All rights reserved.
Legal information
Kinsta® and WordPress® are registered trademarks.
Kinsta on WordPress.orgKinsta on FacebookKinsta on TwitterKinsta on InstagramKinsta on YouTube
Close
Download Our Free Site Security Cheat Sheet!
Learn 4 powerful ways to harden your website and data security