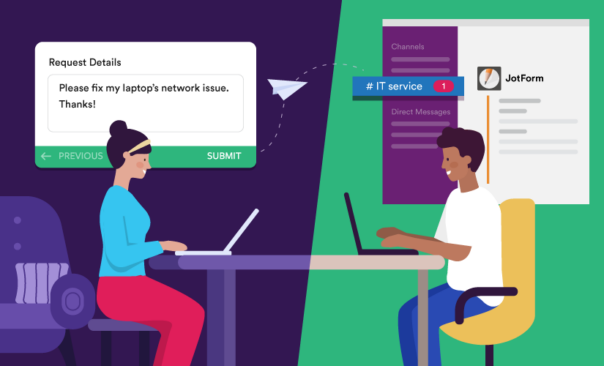How to use Slack effectively: 25 settings and features to save your focus
How to use Slack effectively: 25 Slack settings and features that will save your focus
Posted: July 15, 2020 By: Jory MacKay Category: Workplace Productivity 2 Commentson How to use Slack effectively: 25 Slack settings and features that will save your focus
A lot has changed since we wrote the original How to use Slack effectively guide in early 2018.
So we rewrote the entire guide from scratch to give you the most up-to-date information and tips on how to use Slack better and not let it kill your productivity and focus. Enjoy!
Jump to the new How to use Slack effectively guide.
Communication is the lynchpin of a successful team
No, let’s take that back.
Effective communication is the lynchpin of successful teams.
Something magical happens when you find the sweet spot of just enough chatter to stay connected but not enough to interrupt your heads down focused time. Unfortunately, even with its intuitive features and beautiful design, Slack rarely delivers a magic experience.
A huge part of this comes down to Slack’s default settings.
The basics of how to use Slack have been covered all over the place. (For setup instructions, start with Slack’s own help guides.)
Instead, we’re going to tackle the real issue:
How do you use Slack effectively and without sacrificing your focus?
Whether you’re a remote team looking for ways to collaborate on projects using Slack or a long-time Slack user this guide will help you optimize Slack for focus, cut through the noise, and tame the constant influx of notifications trying to derail you.
How to use Slack effectively:
SETTING UP YOUR SLACK WORKSPACE: OPTIMIZING SLACK’S INTERFACE FOR FOCUS
- Switch to Slack’s compact theme
- Create custom sections to organize your channels
- “Star” your most important channels and conversations
- Use “Show All Unreads” to organize every missed message in one place
- Automatically update your Slack status using RescueTime
- Get rid of auto-loading gifs and images
SLACK CHANNELS: CREATING, USING, AND LEAVING CHANNELS THE RIGHT WAY
- Mute or leave most channels
- “Save” important messages or use reminders to follow up later
- Change your “mark as read” settings to skip channel FOMO
- Use “Channel Details” to quickly find files, pinned messages, and more
SLACK NOTIFICATIONS: ONLY GET THE MOST IMPORTANT MESSAGES WHEN YOU’RE FOCUSED
- Limit desktop notifications to just mentions and direct messages
- Turn off all mobile notifications
- Set a notification schedule during the workweek
- Turn off notification sounds and other distracting behaviors
- Learn to love “Pause notifications” (or let RescueTime do it automatically for you)
SLACK ETIQUETTE: BEST PRACTICES FOR USING SLACK TO NOT ANNOY (OR DISTRACT) YOUR TEAMMATES
- Set the default channels for new teammates
- Decide how you’re going to use private vs. public channels
- Know the difference between @channel and @here
- See what your team is doing before you message them
- Use emoji as an acknowledgment to remove noise
CREATING A SLACK KNOWLEDGE BASE: THE RIGHT WAY TO ORGANIZE YOUR TEAM’S KNOWLEDGE
- Pin important messages in Channels for quick access
- Master Advanced Search to find past conversations or files
SLACK ANALYTICS: SIMPLE WAYS TO DISCOVER IF YOUR TEAM IS HITTING COMMUNICATION OVERLOAD
- Use the “Overview” tab to check in on public vs. private messages
- Check for trending channels to see what your team cares about
- See who is being pulled into too many conversations in the “Members” tab
Setting up your Slack Workspace: Optimizing Slack’s interface for focus
Like every digital app, Slack is designed for you to use it all the time.
According to our research, the average Slack user spends 10% of their day in the app. While many people are in the 50-60% range! That means that even just a few changes to Slack’s default interface can free up hours each day for focused work.
However, there are some quick changes that will make Slack less distracting without sacrificing visibility.
Switch to Slack’s compact theme to get rid of message noise
Preferences > Messages & media
Slack’s default “clean” theme adds extra noise to every conversation with user avatars and lots of white space.
Instead, switch to the “compact” theme to keep the focus on what’s being said.
If you’re at a small company (or on a smaller team), you can clean up your workspace even more by selecting “just display names”.
Create custom sections to organize your sidebar
Preferences > Sidebar > Create Section
The sidebar of Slack is where you organize your channels. However, it can quickly get overwhelming and distracting. With the addition of “sections,” you can now create custom lists and easily drag and drop channels into them.
For example, if your team uses channels for specific projects you can create a “Current Projects” list to keep them organized.
Drag and drop the channels you want to be organized under each “section”
“Star” your most important channels and conversations
Top of all channels next to the name
There’s probably only a handful of channels you regularly need access to. To keep those at the top of your sidebar, simply “star” them. (You can also “Star” DMs if you want to).
Every channel or conversation you “star” will be sorted at the top of your sidebar. For everything else, use the > to collapse the sections of your sidebar.
Collapsing all your sections gives you a clean sidebar that’s focused on only current conversations
Use “Show All Unreads” to organize every missed message in one place
Preferences > Sidebar > Show All Unreads
Every Slack channel can be a huge source of distraction. But the “Show All Unreads” feature helps you stay focused by gathering all your unread messages in a single place to work through them quickly. You can even choose how Slack organizes your unread messages.
Slack’s “All unreads” section lets you get methodical with answering questions
Automatically update your Slack status using RescueTime
Slack workspaces aren’t designed for focus. It’s impossible to see what other people are working on and know if they’re going to get distracted if you send them a message.
The RescueTime Slack app is the only tool that automatically knows what you’re working on and tells your team. Scroll over a teammate and you’ll see their custom status based on the work they’re doing.
You can even set it to automatically put Slack in do-not-disturb mode when you’re doing your most important work.
Looking for more apps to upgrade your Slack experience? Check out this list of the best Slack apps for 2020.
Get rid of auto-loading gifs and images
Preferences > Messages & media > Inline media & links
Gifs and videos are great ways to have fun in Slack, but they can quickly be distracting when they’re always in your face.
Once selected, all images and gifs will remain collapsed (until you open them)
Switch your default settings to not show images and gifs to keep your workspace clean and focused (you can always open them later if you want).
Slack Channels: Creating, using, and leaving channels the right way
Channels are how Slack organizes conversations. They’re great for looking up info or asking specific questions. But they have a tipping point.
As your company grows, you’ll want to start creating more channels to make sure conversations are happening in the right places. The more targeted your channels, the easier it is to find the right information. But, the more you have, the more potential noise.
Here’s how to keep your Slack channels in check.
Mute or leave most channels
Channel details > More > Notifications (or right-click on channel name in the sidebar)
To stay productive and focused on the work that matters, you should keep your involvement in Slack channels to a minimum. To do this, there are two basic options you have: mute or leave.
For anything that doesn’t need your regular attention, you can leave the channel. (Don’t worry, you’ll still be notified if anyone mentions you in it!)
“Leave” a Slack channel to remove it from your sidebar and stop getting notifications
If you want to still have easy access to the channel but don’t want to see when there are unread messages you can mute it. This way you’re still “in” the channel, but won’t be interrupted by it and can check in when needed.
“Mute” a Slack channel to stay in it, but not get any notifications
“Save” important messages or use reminders to follow up later
Hover over any Slack message and click the bookmark icon
Sometimes you need to respond to a message but don’t have an answer off the top of your head. To keep these messages from being buried under the flow of new ones, you can save them.
Once saved, your messages will be stored under the “Saved items” list in your sidebar.
“Saving” conversations in Slack is a great way to create a to-do list or just keep track of important documents, links, and messages
If you can use Slack’s reminder feature to follow up on messages later. Just hover over the message, use the more actions icon (three dots) and select remind me about this.
“Reminders” are great for maintaining your focus as you know Slack will remind you later to follow up on the message (instead of stressing out about forgetting it)
Change your “mark as read” settings to skip channel FOMO
Preferences > Mark as read
You can change how Slack treats unread messages in channels to reduce the FOMO of missed conversations. In most cases, you probably don’t need to catch up on all the back and forth in channels.
So instead, change your mark as read settings to “Start me at the newest message, and mark the channel read.”
Change your “mark as read” settings to adjust how unread messages are shown in channels
This means that when you go to a Slack channel with unread messages you’ll skip all the old ones (you can always scroll back) and the channel will no longer show as unread.
Go pro with keyboard shortcuts!
- Esc to mark a channel as read
- Shift Esc to Mark everything as read
- Option (held while clicking) to mark a message as unread
Use “Channel Details” to quickly find files, pinned messages, and more
Channel navigation > Details
Finding stuff in Slack can be a nightmare and slow you down in a big way. To quickly find anything in a channel use the details button to see a list of all:
- Members
- Files
- Pinned messages
- Jump to a date
Channel “Details” are the quickest way to find items or adjust settings on individual channels
Even better, you can set individual notification settings for channels using the “more” option. Choose to just get @mentions or to mute the channel entirely.
Slack Notifications: Only get the most important messages when you’re focused
Like any communication tool, Slack can quickly become a constant interruption with notifications from channels and DMs. In fact, most knowledge workers check Slack (and email) every 6 minutes or less during the workday!
Customizing your notification settings is the single more important thing you can do to use Slack more efficiently. Here’s how.
Limit desktop notifications to just mentions and direct messages
Preferences > Notifications > Notify me about…
You don’t need to know what Joe from accounting did on the weekend when you’re trying to focus. Using Slack’s notification settings, you can change to only get notifications for “Direct messages, mentions & keywords.”
This means you’ll only be notified of highly relevant messages. (You can choose a list of relevant keywords and add them here as well).
Changing Slack’s notification settings is the quickest way to take control of your attention and focus
Turn off all mobile notifications
Preferences > Notifications > Use different settings for my mobile devices
While we suggest taking Slack off your phone, there are still people who feel the need to be constantly connected. If you’re one of these people, you should control when Slack can interrupt you by turning off all Slack notifications.
You probably don’t need Slack notifications on your desktop and your phone.
(As a side note, getting rid of Slack’s mobile app was one of the best decisions I’ve ever made for my own focus. If you can do it—and you probably can—I would highly recommend it.)
Set a Slack notification schedule during the workweek
Preferences > Notifications > Notification schedule
There are times during the day when you’re most productive and shouldn’t be interrupted by Slack messages. You can now set a notification schedule right in Slack to help you stay focused.
Just choose the times of the week where you want to allow notifications and Slack will go into do-not-disturb mode the rest of the time.
Slack’s latest feature lets you choose when you’ll receive notifications
Turn off notification sounds and other distracting behaviors
Preferences > Notifications > Sound & appearance
If turning off notifications isn’t an option, you can still customize them to be less intrusive and distracting. At a minimum turn off sounds and “Bounce Slack’s icon” when receiving a notification.
Make Slack less distracting by changing your notification settings
Learn to love “Pause notifications” (or let RescueTime do it automatically for you)
Preferences > Pause notifications
Slack now lets you quickly turn off notifications for a short period of time during the day. Just go into your preferences, select pause notifications, and then pick how long you want to go into do-not-disturb mode for. (All your notifications will be waiting for you after the session’s done).
This is great for Pomodoro sessions or when you want to spend the first few hours of your day without interruption.
Give yourself a break from the never-ending flow of notifications with the “pause” feature
The RescueTime Slack app takes this a step further. We see when you’re working on your most important work and automatically put you into do-not-disturb mode and tell your team what you’re focused on. Try it out today!
Slack Etiquette: Best practices for using Slack to not annoy (or distract) your teammates
Setting up how you interact with Slack for focus is only half the battle. The other, arguably more important aspect is having tech and communication policies and best practices in place.
Most companies think their teams “just know” how to communicate. But the truth is that we spend up to 80% of our day communicating and collaborating leaving little time for the work that really matters.
If you’re on a Slack team with 1 channel and 10 members, a lot of this might seem like overkill. But putting the right practices in place early on can protect you from common pitfalls as your company grows.
Set default channel settings for new teammates
Preferences > Administration > Customize
(Note: You have to be a Workspace admin to update this)
Coming into a new Slack team is a disorienting experience. Rather than throw new teammates into the deep end, set the default channels they join to keep them focused on the work that matters. They can always explore more later once they feel comfortable.
Decide how you’re going to use private vs. public channels
While Slack is great for communicating, it’s almost more powerful as a record of knowledge, files, and links. To use Slack efficiently, you should try and keep information as public as possible.
Slack offers you two distinct ways to communicate.
Public Slack channels are accessible and searchable by everyone, making them a good way to create a knowledge base.
Private Slack channels are only accessible to people who have been invited, making them better for confidential conversations.
While it might seem counterintuitive to suggest more public chatter in an article about using Slack for focus, if you have your Slack notification settings right, you shouldn’t even notice the added noise.
Know the difference between @channel and @here
Channel > Details > More > Manage posting permissions
(Note: You have to be a Workspace admin to update this)
@ commands in Slack let you target your message to a specific group or person. But without a clear process, they can become a major distraction.
@channel notifies everyone online, regardless of status.
@here notifies anyone online and in that channel.
Both should be used sparingly. You don’t want to distract your entire team with an issue that could be solved by one direct message.
Especially in your #general channel (Which is the first channel you join in Slack and can’t be deleted), using @channel should be restricted to admins only. This feature is a bit buried but can be found under manage posting permissions for your #general channel.
See what your team is doing before you message them
The worst thing about Slack is never knowing if someone is focused and should be left alone or available to chat.
The RescueTime Slack app automatically sees what you’re working on and broadcasts a custom status and emoji to your team. This way, they can quickly see what you’re working on and whether you should be left alone.
Learn more and download the RescueTime for Slack app here!
(You choose which activities or tasks get broadcast so they won’t see everything you’re doing).
Use emojis as acknowledgement to remove noise
Reducing the noise in public Slack channels is everyone’s responsibility. And just like you hate when people use “reply all” on team emails, you don’t need to respond to every message that’s said.
A good alternative is to have teammates use emojis to respond. Just hover over a message and choose add reaction.
Reactions are great ways to show your response without cluttering up a Slack channel
Some companies will choose specific emoji they use to signify a positive or negative reaction.
This is a low-friction way to give acknowledgment (so the person writing doesn’t have to follow up) and show your response (without clogging up the channel).
Creating a Slack Knowledge Base: Organize and store all your team’s information
When you learn how to use Slack effectively, it becomes more than just a way to communicate. It becomes a place where you can store important messages, files, and documents. But with its real-time nature, it’s easy for these things to be lost.
Here are a few helpful tips for keeping your files organized in Slack.
Pin important messages in Channels for quick access
Message > More > Pin to channel
If you have an important message in a channel that will need to be regularly revisited you can pin it to save it from being buried. For example, you might pin an FAQ, project specs, or updated deadline in a project channel.
Pinned items are quickly accessible. Use them for important docs or even things like Zoom links to regular meetings.
Master Advanced Search to find past conversations or files
If you forgot to pin a message or are looking for something specific, Slack has a powerful search function found in the top right-hand corner.
As you start typing, you can narrow down your search by a number of details, like:
- in:[channel] – Search only a specific channel
- in:@[display name] – Search a specific conversation
- To:me – Search all messages sent directly to you
- from:@[display name] – Search messages from a specific person
- has:link/pin/reaction – Search messages with a link, pin, or reaction
- Before:[date] / after:[date] – Search messages sent before or after a specific date
You can also use multiple modifiers to help narrow it down further.
For example, if I’m looking for a file but can’t remember if Tony or Francesca sent it to me, I can search for from:@tony from:@francesca and then narrow it down by file type, channel, date shared, and more.
Narrow down exactly what you’re looking for using advanced search
Slack Analytics: Simple ways to discover if your team is hitting communication overload
Lastly, Slack offers built-in analytics that let you dig into just how you and your team are using it. Everyone has access to these analytics under Preferences > Tools > Analytics.
As a team leader or manager, Slack analytics offer powerful insights into how your team is communicating.
Here are just a few ways you can use them.
Use the “Overview” tab to check in on public vs. private messages
The Overview tab gives you insights into how Slack is being used. What’s especially interesting is the breakdown of public and private conversations.
For example, at RescueTime, only about 50% of our messages are sent in public channels. This isn’t great as it means relevant information might be hidden in DMs or private channels.
Check trending “Channels” to see what your team cares about
Under the Channels tab, you can see where issues are coming up by filtering channels by Change in Users Posting Messages. This shows you how many people are posting in a specific channel in the last month.
This can also help you see unused Channels that should be archived to clean up your Workspace. As a general rule, any Slack Channel that hasn’t been used in 60 days should probably be removed.
See who is being pulled into too many conversations in the “Members” tab
Lastly, the Members tab gives you insights into how individual teammates are using Slack.
To see who is being overwhelmed with communication, filter by messages posted in the last 30 days. This is a great early warning sign for people who are being interrupted too much and at risk of burnout.
Use this guide to find your Slack sweet spot
When it comes to how to use Slack efficiently, it’s less about using all the features and more about setting it up to work for you. This guide should get your Slack workspace set up in the optimal way to promote focus and keep your team on track.
But, of course, it’s not all about the tool. It’s about how you use it. If you need extra help fixing your team’s communication culture here are some resources for you:
- For successful collaboration, stop being “always on” and start working in “bursts”
- Finding the team communication sweet spot: 5 strategies for better collaboration
- Communication debt: What it is and how to save your team from it
- Introducing the new RescueTime for Slack Integration: Automatically update your status and block unintended interruptions
- 3 ways to improve communication in the workplace
- The Email Etiquette Playbook: We asked 700+ workers how to write a professional email
What are your personal Slack settings? Let us know in the comments or Tweet them @RescueTime.