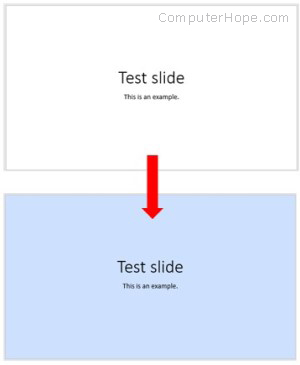Apply a template to a new presentation - PowerPoint
Apply a template to a new presentation
PowerPoint for Microsoft 365 PowerPoint 2019 More...
When you want your PowerPoint presentation to contain carefully arranged elements without having to do excessive manual work, apply a template (.potx file). This gives you a jump-start on a new, blank presentation.
Where to put a template
If you've created a template or gotten one from elsewhere, store it in the right location to make it easy to apply:
C:\Users\<UserName>\AppData\Roaming\Microsoft\Templates
Replace <UserName> with whatever your user name is on this computer.
Confirm the template location with Office
Select File > Options > Save.
Under Save presentations, in the box named Default personal templates location, specify the location named above that is appropriate for your Windows operating system.
Click OK.
Apply a template
In PowerPoint, click File, and then click New.
Do one of the following:
Type a key word or phrase into the Search for online templates and themes field, and press Enter.
Choose a template.
Tip: The template is downloaded to PowerPoint and you are ready to begin your presentation.
Click Featured, and choose a template to use.
Click Personal and pick a template that you've created.
When you find the template that you want, click it to see the details, and then click Create.
What is a PowerPoint template?
A PowerPoint template is a pattern or blueprint of a slide or group of slides that you save as a .potx file. Templates can contain layouts, colors, fonts, effects, background styles, and even content.
You can create your own custom templates and store them, reuse them, and share them with others. You can also find hundreds of different types of free templates on Office.com and on other partner websites that you can apply to your presentation.
Some examples of templates for Word, Excel, and PowerPoint on Office.com include, but are not limited to, the following:
Agendas
Award certificates
Brochures
Budgets
Business cards
Calendars
Content slides
Contracts
Databases
Design slides
Diagrams
Envelopes
Expense reports
Fax sheets
Flyers
Forms
Gift certificates
Greeting cards
Inventories
Invitations
Invoices
Labels
Letters
Lists
Memos
Minutes
Newsletters
Plans
Planners
Postcards
Purchase orders
Receipts
Reports
Resumes
Schedules
Schedules
Statements
Stationary
Time sheets
A template can include the following:
1. Subject matter-specific content, such as Certificate of Achievement, Soccer
2. Background formatting, such as pictures, texture, gradient or solid fill color, and transparency. This example has a light-blue solid-fill background and the soccer ball image
3. Colors, fonts, effects (3-D, lines, fills, shadows, etc.), and theme design elements (such as the color and gradient effects inside the word Soccer)
4. Text in placeholders that prompt people to enter specific information. Examples in the picture above: Player's name, Name of coach, Date of presentation, and any variable, such as the year