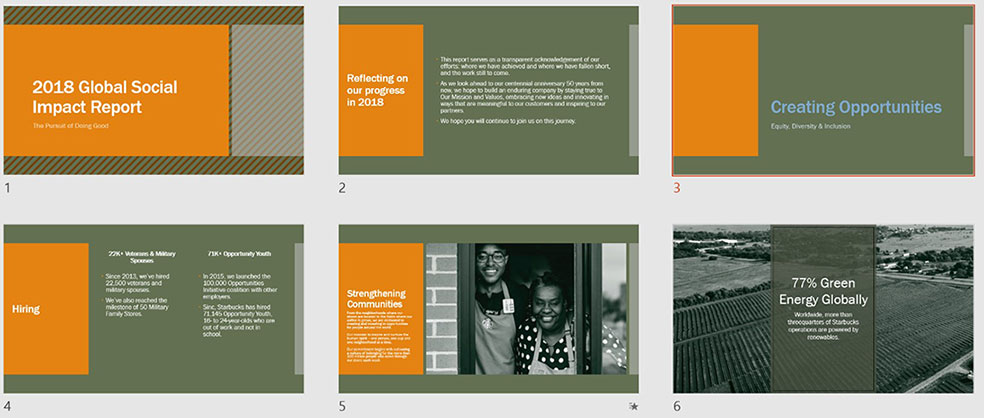Formatting with WordArt - MS-PowerPoint Tutorial
Formatting with WordArt
Standard formatting options, such as bold, italic, and underline, are all available on the Home tab. WordArt, however, is just as useful in formatting even though it is typically used sparingly in presentations.
WordArt Styles
You can find WordArt text effects in the Text group on the Insert tab. When you apply a WordArt text effect, PowerPoint 2007 displays the Format contextual tab under Drawing Tools. Using the Quick Style gallery in the WordArt Styles group, you can choose to apply WordArt to either selected text or all the text within a shape. New text features include character styles for additional text choices. You can also now add fills, lines, shadows, glow, kerning, and three-dimensional (3-D) effects to text. Plus, you can now choose from the following:
- All caps or small caps
- Strikethrough or double strikethrough
- Double or color underline
Adding WordArt Style to Text
Adding WordArt to your presentation is a fun way to add pizzazz to your text. The choices are numerous, especially because you can elect to make each letter in a word a separate WordArt style. The key to using WordArt successfully is to use moderation (one word or phrase); this will give you the maximum punch for the text involved. Here's how to create WordArt for your text:
- Select the text to which you want to add an effect and then click the WordArt button in the Text group on the Insert tab, and select a WordArt style.
- In the WordArt Styles group on the Format tab, under Drawing Tools, click the commands you want from the Text Fill, Text Outline, or Text Effects menu.
Don't fret if the style you like is not in the color you want. You can easily adjust that by selecting the text and clicking a new color to fill the text on the Text Fill menu.
The Text Fill menu has some other familiar options you might want to use; you can access the Picture, Gradient, and Texture commands all via this menu.
Also, you can outline the text quickly by using the new Text Outline menu. Take some time to explore this menu-it offers commands for changing the color, width, and style of the outline, which can help you draw attention to a word or phrase that your audience needs to remember.
WordArt text effects, which let you apply visual effects to individual letters along with words and phrases, now include the following:
Shadow:
Choices include outer and inner shadows, with a Shadow Options command that lets you set the transparency, size, blur, angle, and distance of the shadow.
Reflection:
Choices include several reflection variations, from faint to dark.
Glow:
Glow variations let you outline your text in a colored glow using either theme colors or standard colors.
Bevel:
Bevel choices range from convex to relaxed. Twelve choices are offered, with the option to choose additional 3-D settings that let you customize the bevel, depth, contour, and surface.
3-D Rotation:
Choices are grouped in areas named Parallel, Perspective, and Oblique. You can also choose additional 3-D settings that you can customize for each. Note: Selecting the Keep Text Flat check box in the Format Text Effects dialog box essentially eliminates your 3-D effect.
Transform:
This command lets you choose from an improved selection of warped and follow-path choices-drag the pink button on the text box, and the text will "follow" your movement when you select a Follow Path option. You can drag your text into circles if you desire using this option.
Add the Same Effect to Text in Multiple Places
Select the first piece of text, and then press and hold Ctrl while you select additional pieces of text. You can release the Ctrl key and then select the Text Fill, Text Outline, or Text Effects choices you want-PowerPoint 2007 applies those choices to each of your selected words, even if they are in different text boxes.