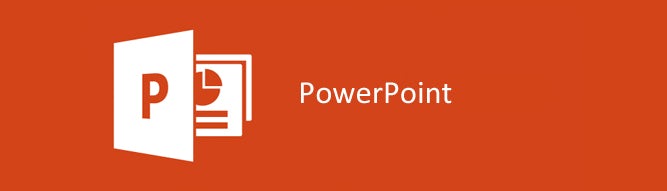Using Headers and Footers - MS-PowerPoint Tutorial
Using Headers and Footers
PowerPoint 2007 slides by default do not contain headers, just footers. You can certainly add headers to any slide by moving a footer to the header position. As you follow the steps in this section, it might be a little disconcerting to see the Header And Footer dialog box, when in reality, you can add headers only to notes or handout pages through this dialog box. Just remember that the dialog box is referring to notes and handouts only, not slides, when references are made to headers.
You add headers and footers via the Text group on the Insert tab. The Header And Footer dialog box offers choices for adding footers to slides or adding headers or footers to notes and handouts. To add a footer to a slide, follow these steps:
- Click Header & Footer in the Text group on the Insert tab and then in the Header And Footer dialog box that appears, click the Slide tab.
- Select the check boxes for the items you want included on the slide:
Date And Time:
Select this check box to make the date appear in the lower-left corner of all your slides. Then tell PowerPoint whether you want a current or fixed date:Update Automatically:
Slide Number:
Select this option button to make the day's date (or date and time) appear in the footer and then open the drop down list to choose a date (or date and time) format. With this option, the date you give your presentation always appears on slides.
Fixed:
Select this option button and enter a date in the text box. For example, enter the date you created the presentation. With this option, the date remains the same no matter when or where you give the presentation.
This will default to the bottom-right position.
Footer:
This will default to the center position. - If you do not want the header or footer information to appear on the title slide, be sure to select that check box.
- Click either Apply To All (for all slides) or Apply (for a single slide).
Headers and footers will appear in the theme font selected for the presentation. Sometimes, these fonts are a bit elaborate, so it's a good idea to change them to an easy-to-read font such as Arial or Times New Roman and make them a 10-point font These options won't distract viewers of your presentation.
To add a header, footer, or both to notes or handouts, here are the steps to follow:
- Click Header & Footer in the Text group on the Insert tab and then in the Header And Footer dialog box that appears, click the Notes And Handouts tab.
- Select the check boxes for the items you want included on the notes or handouts:
Date And Time:
Select whether you want it updated automatically or prefer it fixed. This defaults to the upper-right corner.
Header:
This defaults to the upper-left corner.
Page Number:
This defaults to the bottom-right corner.
Footer:
This defaults to the bottom-left corner. - Click either Apply To All (for all slides) or Apply (for a single slide).