/GettyImages-111052761-5a459c29ec2f640037afccf3.jpg)
Use Photoshop's Photomerge for More Than Panoramas
How to Use Photoshop's Photomerge for More Than Panoramas
The Photomerge feature in Photoshop is used to combine several pictures into one file. It places images in individual layers so that they can be further manipulated as needed. Photomerge is especially useful for creating panoramas, before-and-after comparisons, or photo collages in Photoshop.
NOTE: Instructions in this article apply to Photoshop CC 2019 for Windows and Mac.
How to Use Photomerge in Photoshop
No matter what you want to create with the Photomerge feature, the process is always the same:
- Open Photoshop and select File > Automate > Photomerge.
- Select a Layout on the left side of the Photomerge dialog. The choices are:
- Auto: Let Photoshop make the decision for you.
- Perspective: Keep photos in a sequential order.
- Cylindrical: Make photos look like they were wrapped around a cylinder.
- Spherical: Make photos look like they were taken with a fisheye lens.
- Collage: Display photos in various sizes.
- Reposition: Manually align the layers and match the overlapping content without stretching or skewing.
3.Select Browse to search for the files you want to use, or select Add Open Files to load the files you have open in Photoshop. The files you choose will appear in the list under Source Files.
4. Select your preferences at the bottom of the Photomerge dialog, then select OK.
- Blend images together: Find the optimal borders between the images, create seams based on those borders, and color match the images (ideal for panoramas).
- Vignette removal: Remove lens flares or darkened edges around images.
- Geometric distortion correction: Compensate for barrel, pincushion, or fisheye distortion.
- Content-Aware fill transparent areas: Seamlessly fill the transparent areas with similar image content nearby.
5. When the Photomerge process is complete, the images will appear stacked on top of one another in separate layers. Since all of the layers are selected by default, click on the top layer in the Layers palette to select it individually.
6. Select the Move tool and position the images how you want them.
Once satisfied, you can save your new image as a PSD file or your preferred image format.
If you're using this method to create a photo collage with many images, reduce the pixel dimensions for each image before you begin. Otherwise, you will end up with an enormous image that will be slow to process.


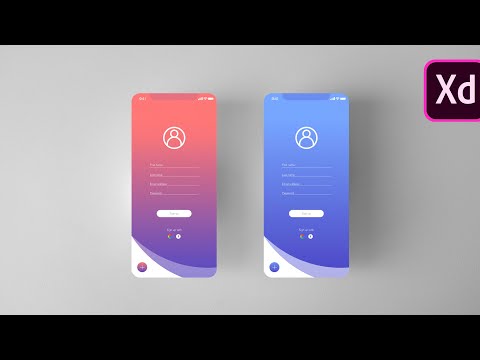

/162918657-56a7935c5f9b58b7d0ebd6b2.jpg)





