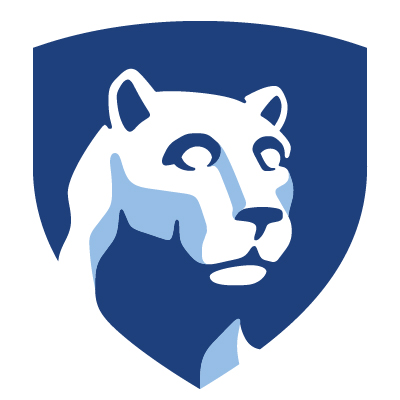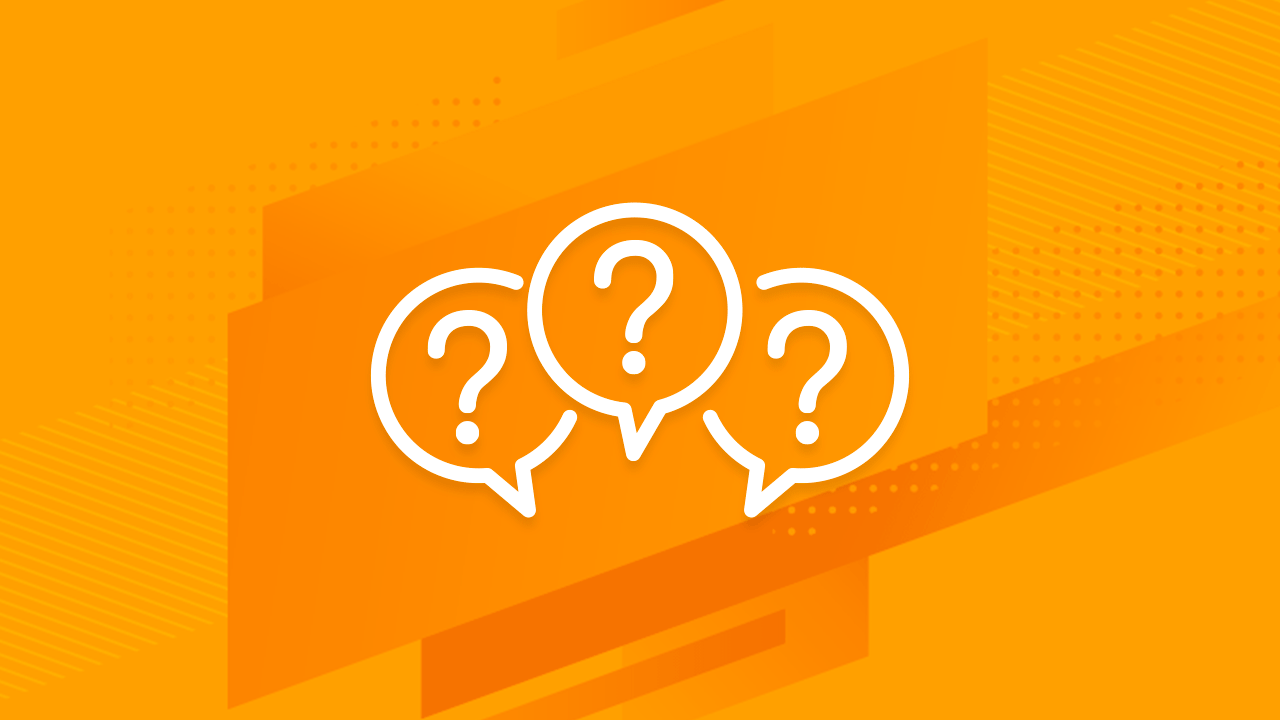Text Boxes and Text Box Shapes - MS-PowerPoint Tutorial
Text Boxes and Text Box Shapes
Text boxes give you an opportunity to exercise your creativity. They add another element to slides. Use them to position text wherever you want, annotate a chart or equation, or place an announcement on a slide. You can even create a vertical text box in which the text reads from top to bottom instead of left to right, or turn a text box into a circle, arrow, or other shape.
Figure shows examples of text boxes and text box shapes. In Office 2007 terminology, a PowerPoint text box is an object.
Examples of text boxes and text box shapes.
Here are the basics of handling text boxes in PowerPoint:
Creating a text box: On the Insert tab, open the drop-down list on the Text Box button and choose Horizontal or Vertical. Text in a horizontal text box reads from left to right, in a vertical text box, text reads from top to bottom or bottom to top. Move the pointer to a part of the slide where you can see the text box pointer, a downward-pointing arrow. Click and start dragging to create your text box.
Rotating a text box:
Use one of these techniques to rotate a text box:Changing the direction of text:
- Drag the rotation handle, the green circle above the text box.
- On the (Drawing Tools) Format tab, click the Rotate button and choose a Rotate or Flip command on the drop-down list. (Depending on the size of your screen, you may have to click the Arrange button first.)
- On the (Drawing Tools) Format tab, click the Size group button (you may have to click the Size button first), and in the Size and Position dialog box, enter a measurement in the Rotation box.
Select the text in the text box, and on the Home tab, click the Text Direction button and then choose an option on the drop-down list.
Turning a shape into a text box:
Create the shape, and then click in the shape and start typing.
Turning a text box into a shape:
Right-click the text box and choose Format Shape. In the Format Shape dialog box, click the Text Box category, and under AutoFit, click the Do Not AutoFit option button. Then close the dialog box, click the (Drawing Tools) Format tab, click the Edit Shape button, choose Change Shape on the drop-down list, and choose a shape on the Change Shape submenu.
Many people object to the small text boxes that appear initially when you create a text box. If you prefer to establish the size of text boxes when you create them, not when you enter text, change the AutoFit setting and then create a default text box with the new setting.