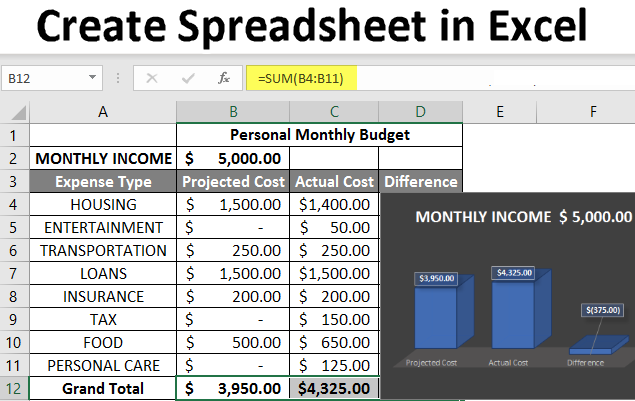Switching to Full Screen - MS-Excel Tutorial
Switching to Full Screen
The fastest and simplest way to remove the screen clutter caused by the Excel toolbars and thereby maximize the number of cells displayed on your screen is by switching to Full Screen view (View → Full Screen). As soon as you choose this command, Excel temporarily hides any open toolbars. The program also gets rid of the Formula bar at the top and the sheet tabs, the horizontal scroll bar, and the program's Status bar at the bottom, leaving only the Worksheet menu bar, column and row headers, vertical scroll bar, and Windows taskbar surrounding the blank worksheet.
In Full Screen view, Excel displays a floating Full Screen toolbar in the lower-right corner of the screen. To switch back into normal screen view, simply click the toolbar's Close Full Screen button. Excel closes the Full Screen toolbar and restores all the missing toolbars.
Working without the benefit of the Formula bar is fine as long as all you're doing is entering scads of spreadsheet data or checking up on your data entries. If, however, you're doing more than this kind of simple data entry and editing, you'll probably need to have the Formula bar displayed on the screen. To display the Formula bar while Excel is in Full Screen view, follow these steps:
- Choose Tool → Options.
- Select the View tab in the Options dialog box.
- Select the Formula Bar check box and then click OK to close the Options dialog box.
After displaying the Formula bar when the program is in Full Screen view, it continues to appear on the screen as you switch in and out of Full Screen view. If you decide that you don't need the Formula bar on the screen in Full Screen view, deselect the Formula Bar check box in Step 3 of the preceding steps.
Auto-hiding the Windows taskbar gives you a little more worksheet real estate. Just rightclick the Start button and choose Properties to open the Taskbar and Start Menu Properties dialog box. Click the Taskbar button in this dialog box and then select the Auto-Hide the Taskbar check box and click OK. After that, Windows keeps the taskbar hidden until you position the mouse pointer somewhere along the bottom of the screen. As soon as you move the mouse pointer out of this area, Windows hides the taskbar again.