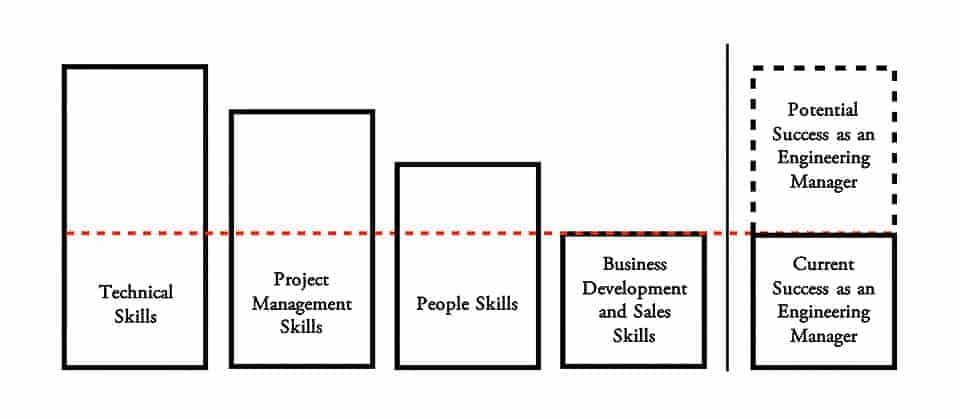Point and Click Formula Creation - MS-Excel Tutorial
Point and Click Formula Creation
Instead of entering a formula by typing it out letter by letter, Excel lets you create formulas by clicking the cells you want to use. For example, consider this simple formula that totals the numbers in two cells:
=A1+A2
To build this formula by clicking, just follow these steps:
- Move to the cell where you want to enter the formula.
This cell's where the result of your formula's calculation will appear. While you can pick any cell on the worksheet, A3 works nicely because it's directly below the two cells you're adding. - Press the equal sign (=) key.
The equal sign tells Excel you're going to enter a formula. - Move to the first cell you want to use in your formula (in this case, A1).
You can move to this first cell by pressing the up arrow key twice, or by clicking it with the mouse. You'll notice that moving to another cell does not cancel your edit, as it would normally, because Excel recognizes that you're building a formula. When you move to the new cell, the cell reference appears automatically in the formula (which Excel displays in cell A3, as well as in the formula bar just above your worksheet). If you move to another cell, Excel changes the cell reference accordingly. - Press the + key.
Excel adds the + sign to your formula so that it now reads =A1+. - Finish the formula by moving to cell A2 and pressing Enter.
Again, you can move to A2 either by pressing the up arrow key or by clicking the cell directly. Remember, you can't just finish the formula by moving somewhere else; you need to press Enter to tell Excel you're finished writing the formula. Another way to complete your edit is to click the checkmark that appears on the formula bar, to the left of the current formula. Even experienced Excel fans get frustrated with this step. If you click another cell before you press Enter, then you won't move to the cellinstead, Excel inserts the cell into your formula.
You can use this technique with any formula. Just type in the operators, function names, and so on, and use the mouse to select the cell references. If you need to select a range of cells, then just drag your mouse until the whole group of cells is highlighted. You can practice this technique with the SUM( ) function. Start by typing =SUM( into the cell, and then selecting the range of cells you want to add. Finish by adding a final closing parenthesis and pressing Enter.