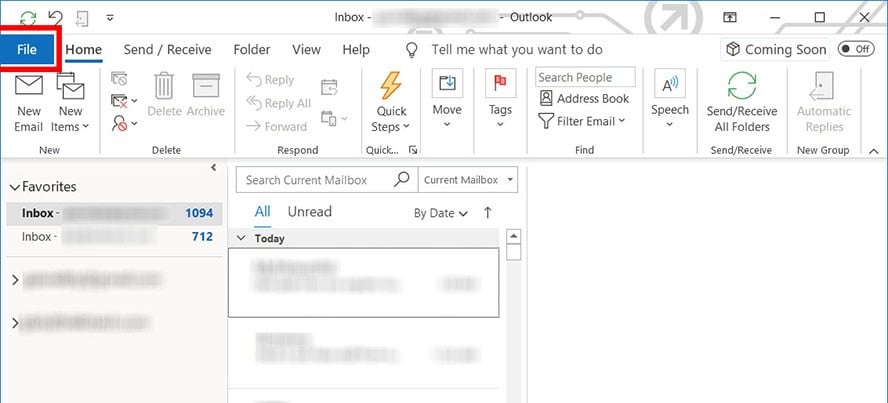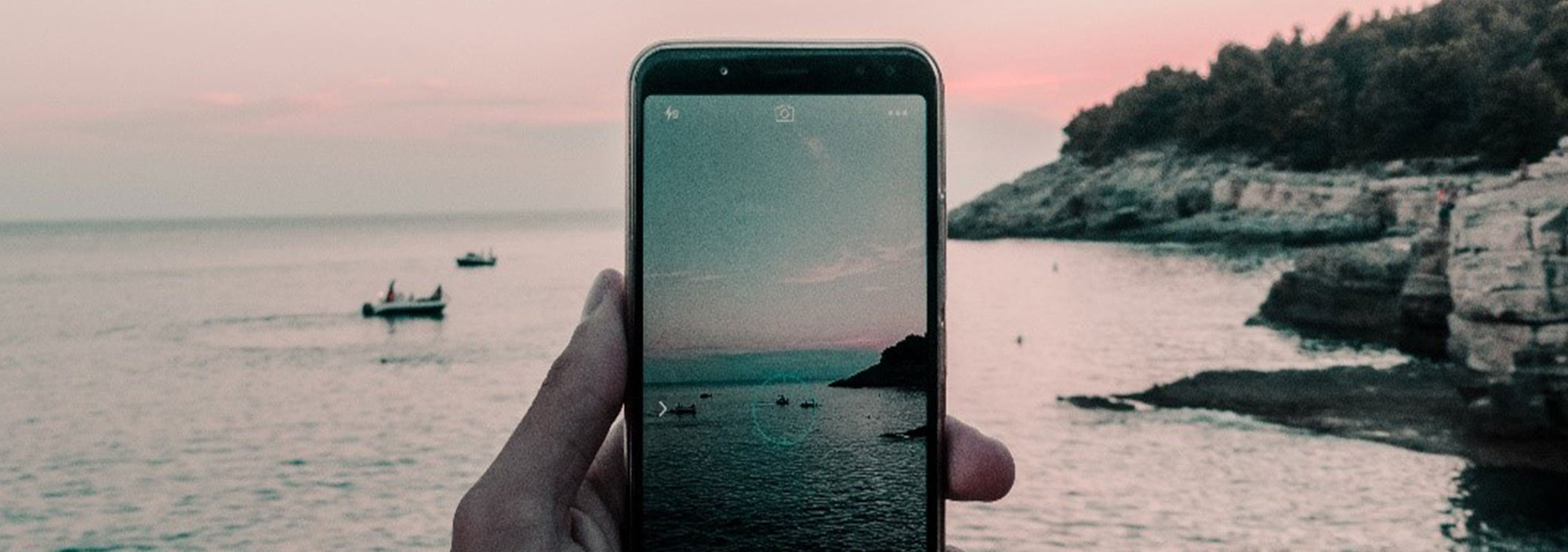Save a message as a file - Outlook
Save a message as a file
Outlook for Microsoft 365 Outlook 2019 Outlook 2016 Outlook 2013 Outlook 2010 Outlook 2007
Outlook gives you several options for saving an email message. A message that you receive, for example, can be saved as a file on your computer or in another folder in Outlook. A message you're composing can be saved as a draft and finished later.
Tip: Do you want to save an email message as a PDF file? In Windows 10, use the Print command to print your message to a PDF. For more instructions or for other versions of Windows, see Save a message as a PDF file.
Save a message as a file on your computer or in the cloud
Double-click to open the message you want to save, and on the File menu, click Save As.
In the Save as dialog box, in the Folder pane, choose a folder, and then the location in that selected folder where you want to save the file.
In the File name box, type a name for the file.
In the Save as type list, accept the default type, or choose another file type in the list.
What would you like to do?
Save a message as a PDF file
Save a message to another Outlook folder
Save a message as a Word document
Save a message as a template
Change the default file format for saving messages
Save a message as a file
Outlook for Microsoft 365 Outlook 2019 Outlook 2016 Outlook 2013 Outlook 2010 Outlook 2007
Outlook gives you several options for saving an email message. A message that you receive, for example, can be saved as a file on your computer or in another folder in Outlook. A message you're composing can be saved as a draft and finished later.
Tip: Do you want to save an email message as a PDF file? In Windows 10, use the Print command to print your message to a PDF. For more instructions or for other versions of Windows, see Save a message as a PDF file.
Save a message as a file on your computer or in the cloud
Double-click to open the message you want to save, and on the File menu, click Save As.
In the Save as dialog box, in the Folder pane, choose a folder, and then the location in that selected folder where you want to save the file.
In the File name box, type a name for the file.
In the Save as type list, accept the default type, or choose another file type in the list.
What would you like to do?
Save a message as a PDF file
Save a message to another Outlook folder
Save a message as a Word document
Save a message as a template
Change the default file format for saving messages
Save a draft of a message that you want to finish later
Change the time interval or location for saving drafts
Stay connected and on schedule with Outlook
Change the time interval or location for saving drafts