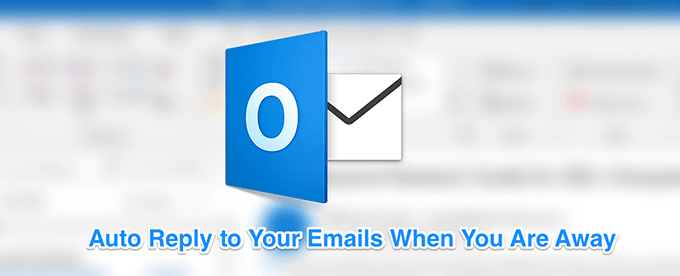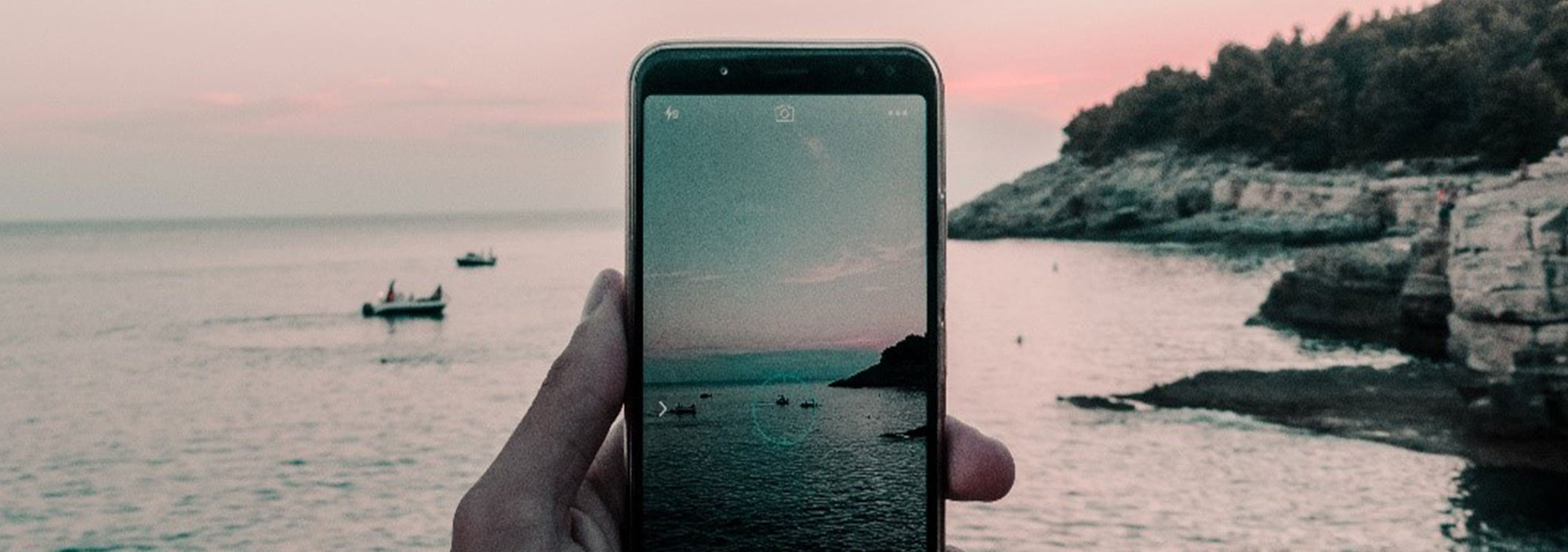
Microsoft Outlook training tips: setting your out of office
Microsoft Outlook training tips: setting your out of office
It’s finally vacation time and you’ve just stepped on the plane that will take you away from it all. But wait. Did you remember to set up your Out of Office in Outlook?
Not to worry. If you’re using a Microsoft Outlook Exchange account, you can turn on that automatic vacation notice in a flash.
Send Automatic Replies (Out of Office in Outlook)
NOTE: Instructions apply to Microsoft Outlook 2010, 2013, 2016, 2019, and Outlook for Office 365
Here’s how to automate out-of-office notifications within Outlook Exchange, the account type used by most organizations.
Out of Office on your mobile
1. Sign in at Outlook.com
2. Re-enter your user name and password if prompted to do so.
3. Click the menu icon (3 horizontal bars) shown at the top of your screen.
4. Next, click the gear icon shown to the right of your name.
5. You should now see Automatic Replies as an option.
6. Check the box to ‘send automatic replies’ inside or outside your organization.
7. Within the text box, write a brief out-of-office message to your intended recipients.
8. Click ‘done’ (blue menu bar shown above) to save your changes.
9. That’s it! Your automatic replies are enabled. To disable automatic replies, un-check the box.
Out of Office on your desktop
To set up out-of-office notifications on your desktop, just follow these steps:
1. Click the file tab within Outlook to view your account information.
2. Next, select the Automatic Replies (Out of Office) button.
3. Inside the pop-up box, click the second option from the top (‘send automatic replies’).
4. Enter start and end times (day/hour) when you’ll be out of the office.
5. Write a brief out-of-office message to those inside your organization.
6. Then, click the ‘Outside My Organization’ tab to write an external reply.
7. Click the ‘OK’ button to save your automatic replies. Now you’re all set.
Update Your Outlook Calendar
But wait—you can’t go full throttle into vacation mode just yet.
Now’s the time to update your Outlook calendar so your colleagues (crossed fingers) won’t add you to meetings while you’re out.
Image Source: Emma Matthews via Unsplash
Here’s how to take care of your calendar updates, either by mobile or desktop.
Calendar updates on your mobile
1. Sign in at Outlook.com.
2. Click the calendar icon on the bottom of your screen.
3. To create a new calendar event, click the + button on the menu bar.
1. Enter an event name.
2. Select a start date/time for your out-of-office status.
3. Click ‘more details’ to add info about your work absence.
4. Finally, save the event to your calendar. Now you’re all up to date.
Calendar updates on your desktop
1. Launch Outlook from your laptop/desktop.
2. Click the calendar icon on the left side of your inbox (see below).
3. Select a beginning date for your vacation or out-of-office event.
4. Click the ‘New Event’ icon on the right side of your calendar (see below).
5. Next, select either ‘New Appointment’ or ‘New All-Day Event’ in the dropdown menu.
6. Give your event a title (see below for an example) and enter your start/end dates.
7. If you want to give further context, type a short message describing your event (see below).
8. Click the Show As field (see below) to access a drop-down menu and select ‘Out of Office.’
9. Click on the ‘Save & Close’ button (see below) to finalize your Outlook calendar update.
And just like that—you’re finished with automatic replies and calendar updates in Outlook.
For more best practices around this topic, check out these 3 tips on out of office etiquette. And happy vacationing.
Features for days
Resources to keep you going
How to organize emails in Outlook
Microsoft Outlook training: out of office
Don't miss a thing
Stay up to date on how our strategies help organizations be more efficient and reach their goals. Fill out the form on this page to keep up with BrainStorm.