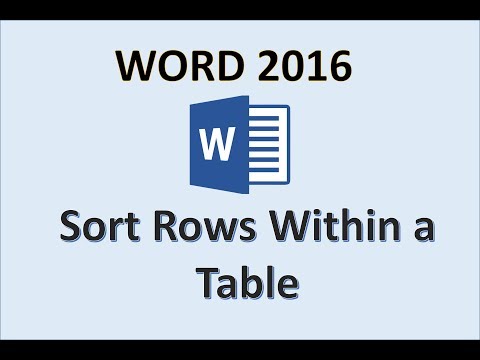Protect Your Valuable Documents - MS-Word Tutorial
Protect Your Valuable Documents
Whether you work at home or in a company or organization, you'll probably have documents you need to protect against. This tutorial introduces you to the features that Word provides for protecting your documents and shows you how to use them.
Understand Word's Security Features
Word provides eight features that you can use to secure your documents. Table below provides a brief overview of these features, giving a brief explanation of each and indicating its purpose. You'll learn the details of the features in the rest of this tutorial.
Protect a Document with a Password
To keep unauthorized users out of your documents, you can apply Open passwords and Modify passwords to them:
- Open password The user must enter the password to open the document at all.
- Modify password The user can open the document in read-only format without a password. To open the document for editing, the user must supply the password.
To protect a document with a password, follow these steps:
- Click the Office button, and then click Save As. Word displays the Save As dialog box.
- Click the Tools button (to the left of the Save button), and then choose General Options from the pop-up menu. Word displays the General Options dialog box.
- To apply an Open password, type it in the Password To Open text box.
- To apply a Modify password, type it in the Password To Modify text box.
- Click the OK button. Word displays the Confirm Password dialog box.
- Type the password in the Reenter Password To Open text box or the Reenter Password To Modify text box, and then click the OK button. Word closes the Confirm Password dialog box and the General Options dialog box.
- Click the Save button. Word displays the Confirm Save As dialog box, warning you that you are overwriting an existing file.
- Click the Yes button. Word closes the Confirm Save As dialog box and the Save As dialog box, and saves the document with the password you specified.
FeatureBrief ExplanationPurposeOpen PasswordRequires a password for opening a document.Prevent colleagues from opening a document they shouldn't.Modify PasswordRequires a password for opening a document in read-write mode rather than read-only mode.Enable colleagues to read but not alter a document.EncryptionRequires a password to decrypt the document.Prevent colleagues who don't have the password from opening the document. More secure than an Open password.Read-Only ProtectionRecommends to the person opening the document that they do so in read-only mode.Request colleagues to open a document as read-only unless they need to save changes.Editing and Formatting RestrictionsRestricts the user to performing only some actions-for example, enforces the use of change tracking.Limit the actions your colleagues can take in a document.Access RestrictionsAllows only approved users to open a document or take other actions with it.Define which users can take which actions with a document. For example, you can allow some people to read a document and others to edit it.Digital Signature"Signs" the document electronically to indicate that it has not changed since being signed.Mark a document as being verifiably final.Document InspectorRemoves sensitive or personal information from a document.Clean up a document before distributing it.
The next time you open the document, Word displays the Password dialog box, prompting you for the password. The next illustration shows the Password dialog box for an Open password on the left and the Password dialog box for a Modify password on the right.
As you can see, for a Modify password, the Password dialog box includes a Read Only button that you can click to open the document in read-only mode. You can then change the document (depending on other forms of protection used) and save the results under a new name. You can't save changes to the original document.
To remove the password, open the General Options dialog box again, delete the password, and then save the document again. As before, you'll need to overwrite the existing file.