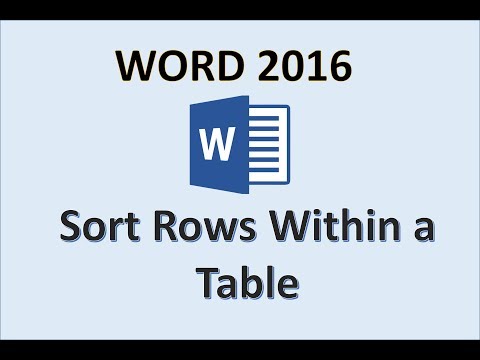Creating a Table of Contents or Table of Figures - MS-Word Tutorial
Creating a Table of Contents or Table of Figures
In the old days, creating a table of contents for a book or manual or another long document was a two-step affair. First you created the table of contents, leaving blank spaces or Xs where the page numbers eventually would be placed. Then after the pages of the document were in their final form, you browsed the entire document, made a list of the page numbers for each chapter, and reopened the table of contents to replace the Xs with the correct page numbers.
Now, assuming that you format your document properly, creating a table of contents is a matter of clicking the mouse button a few times. Word assembles the table of contents for you by using the headings you cleverly placed throughout your document. And Word takes care of the drudgery of counting pages and even adjusts the table of contents for you if you make changes to the document that affect page numbers in the table.
This tutorial shows you all the ins and outs of making a table of contents. It also shows you how to create a table of figures or other types of similar tables.
The term table of contents is a little cumbersome to use repeatedly throughout this tutorial. As a bit of a computer nerd myself, like using three-letter acronyms (TLAs), so I frequently use TOC to stand for table of contents in this tutorial, if for no other reason than to save ink and paper.
Understanding Tables of Contents
A table of contents is simply a list of the headings that appear in a document, typically with the page number for each heading. Word can create a TOC for you automatically based on the heading paragraphs in your document.
The Table of Contents feature is one of several Word features that depend on the proper use of styles for trouble-free operation. When you create a TOC, Word searches through your document and looks for heading paragraphs to include in the table. How on earth does Word know which paragraphs are supposed to be headings? By looking at the style you assign to each paragraph: You format the heading paragraphs by using heading styles, such as Heading 1, Heading 2, and Heading 3.
If you plan to create a table of contents, make sure that you use heading styles to format your document's headings, especially the headings that you want to appear in the TOC. You should do this anyway, of course, because styles help you format your headings consistently.
Word provides three shortcut keys for applying heading styles:
Shortcut KeyDescriptionCtrl+Alt+1Heading 1Ctrl+Alt+2Heading 2Ctrl+Alt+3Heading 3
If you want, you can tell Word to use different styles to create a TOC. If you format your chapter titles with the Chapter Title style, for example, you can tell Word to include in the TOC any paragraphs formatted with the Chapter Title style. For more information, see the section "Beyond Heading Styles," later in this tutorial.