/GettyImages-525615623-5a33fde47bb28300379eec54.jpg)
How to Use the Photoshop Clone Stamp Tool
How to Use the Photoshop Clone Stamp Tool
The Photoshop Clone Stamp tool copies one area of an image onto another area of an image. Photographers and designers often use the Clone Stamp tool to remove unwanted elements from a photograph. For example, it can be used to cover blemishes on people's faces by copying from another part of the skin or to remove trees from a mountain view by copying parts of the sky over them.
NOTE: Instructions in this article apply to Photoshop CC 2019 for Windows and Mac.
What Does the Clone Stamp Tool Do?
If you tried to cover up part of an image using the brush tool, the area would be flat, lacking all dimension, tone, and shade. Thus, the painted area would be noticeable to the viewer. Adobe developed the Clone Stamp tool to allow for more subtle image editing.
Digital photographs are made up of tiny pixels. The Clone Stamp tool paints with pixels copied from one part of an image over another part. As a result, the retouched area blends seamlessly with the rest of the image. Other Photoshop tools, including the Pattern Stamp, Healing Brush, and Patch tool all derive from the Clone Stamp, so if you know how to use one of them, you can use them all.
How to Use the Clone Stamp Tool in Photoshop
Open an image in Photoshop. To use the Clone Stamp tool, click and hold the rubber stamp icon in the toolbox and select Clone Stamp Tool in the flyout menu. You can adjust the brush size and shape, opacity, flow, and blending modes in the tool options bar at the top of the workspace.
To copy an exact area, leave the opacity, flow, and blending mode at their default settings. As you employ the tool more often, you will find yourself adjusting these settings. For example, when retouching a person's face, an opacity of 20 percent or lower lightly blends the skin to an even tone. You may need to clone it more times, but the effect is smoother.
By checking the box beside Aligned in the tool options bar, the target follows the movement of your cursor as you retouch. This is often desirable because it uses multiple points for the target. To make the target remain stationary, uncheck the Aligned box in the tool options.
How to Retouch Images With the Clone Stamp Tool
With the Clone Stamp tool selected, move your mouse to the area you want to duplicate and Alt+click (Windows) or Option+click (Mac) on the exact spot you want to start copying from.
For example, to remove the heart from the woman's finger, Alt+click (Windows) or Option+click (Mac) on a similarly colored area on a different finger. Then, unclick and drag the Clone Stamp Tool over the heart, painting with pixels from the area you previously selected. You'll be able to see the changes as they occur. If the size setting is too large or too small, adjust it in the tool options at the top of the screen.

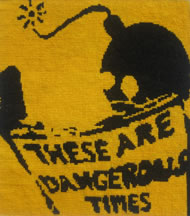


/chalkboard-black-5b2af67f43a10300367b6913.jpg)





