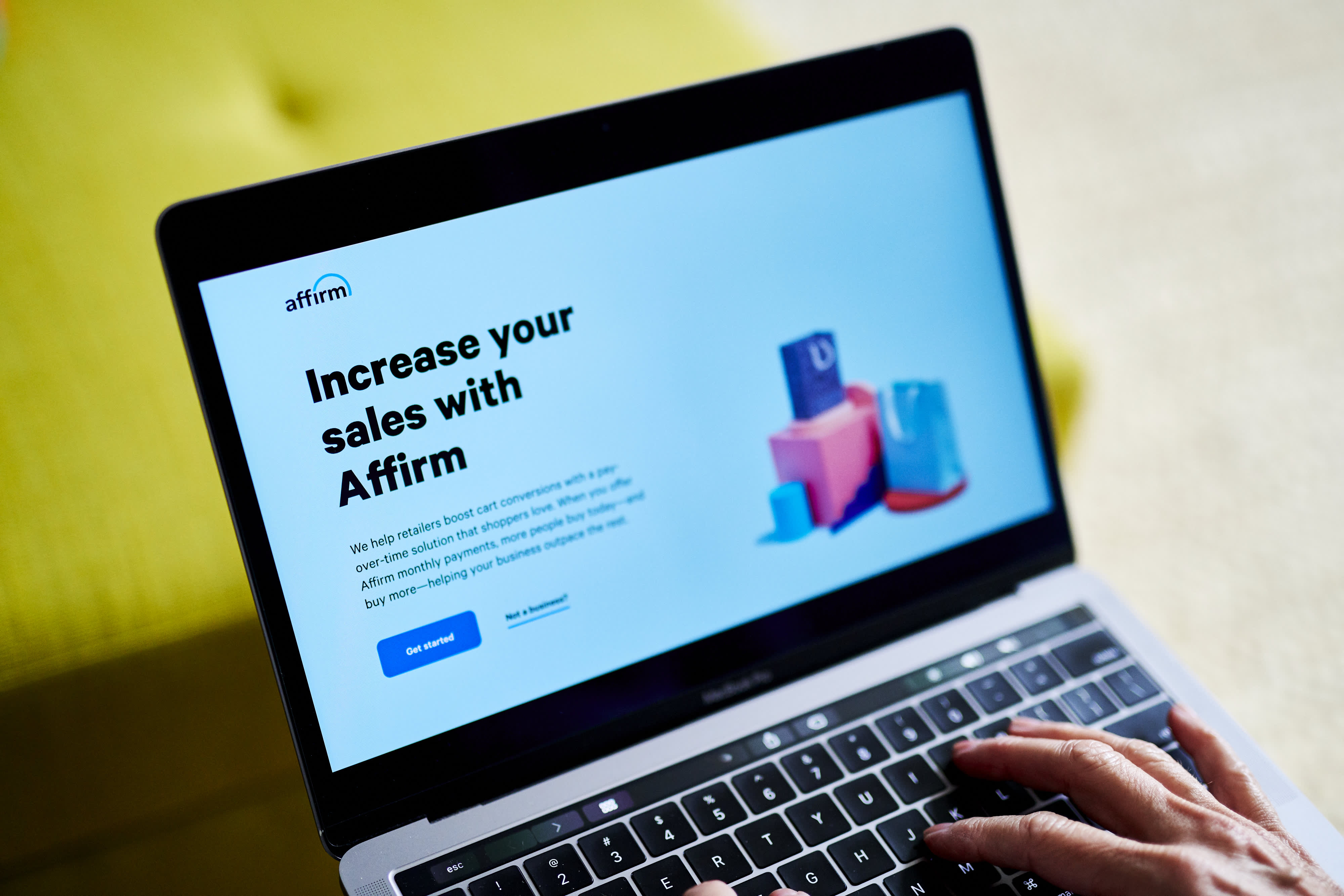/chalkboard-black-5b2af67f43a10300367b6913.jpg)
How to Create a Chalkboard Effect in Photoshop
How to Create a Chalkboard Effect Graphic in Photoshop
This article explains how to make chalkboard designs in Photoshop using the right fonts and graphical assets. You can also turn images into chalk drawings. Instructions cover Adobe Photoshop 2019 for Windows and Mac.
How to Create Chalkboard Designs in Photoshop
After you install the fonts and download the assets you need:
Open the image you want to use as your chalkboard background in Photoshop.
Select the Frames tool, then draw a box that takes up the whole background.
Select to File > Place Linked.
Choose your frame and select Place.
Select your frame in the layers palette, then select Normal to open the blending mode drop-down menu.
If the layers palette isn't visible, select Windows > Layers.
Select Divide to invert the colors.
Select the Text tool, and then click on the chalkboard at about the halfway point near the top.
Use the toolbar at the top to center align the text, and choose the Seaside Resort font from the character palette.
If the character palette isn't visible, select Window > Character.
Enter your text. Adjust the size and style in the character palette, and use the Move tool to reposition the text if necessary.
This first piece of text is meant to be painted, so it doesn't have the roughness of chalk.
Create a new text box, change the font to Eraser and type the rest of your text.
Select File > Save as and save the graphic as a PSD file or your preferred image format.
How to Make a Chalk Drawing in Photoshop
If you'd like, you can add a photo and make it look as if it were drawn with chalk. For best results, choose a simple image that doesn't include a lot of intricate detail (such as a selfie).
Open your image in Photoshop and select Image > Mode > Grayscale.
Select Discard if asked if you want to discard color information.
Select Image > Mode > Bitmap.
Set the Output to 72 pixels/inch, set the Method Use field to 50% Threshold, then select OK.
You can experiment with these settings to achieve the best result for your image.
Go to Image > Mode > Grayscale again.
Make sure the Size Ratio is set to 1 and select OK.
Select File > Save as and save the graphic as a PSD file or your preferred image format.
How to Add the Chalk Drawing to Your Chalkboard
To add your image to the chalkboard:
Open your chalkboard design, then select File > Place Linked and choose your image.
If the image is too large, use the grab handles to reduce the size of the image.
Select the Magic Wand tool (the fourth tool down in the toolbox) and click on a white area of the image.
The Magic Wand and Quick Selection tools share the same icon. Click the icon to switch between them.
Select Layer > Layer Mask > Reveal Selection to make the black areas disappear from view.
In the layers palette, there will now be two icons on the image layer. Click on the left icon, and then select Normal to open the blending mode drop-down menu.
Select Overlay. You'll see that the texture of the chalkboard now shows through the image making it look more natural.
If the image is too pale, select Layer > Duplicate Layer to make the white a bit richer.
What You Need to Make a Chalkboard Graphic in Photoshop
Chalkboards used for display often have painted elements on them, so you'll use the Photoshop frames tool to add a basic frame before adding text. There are some free assets you may want to use for this tutorial: