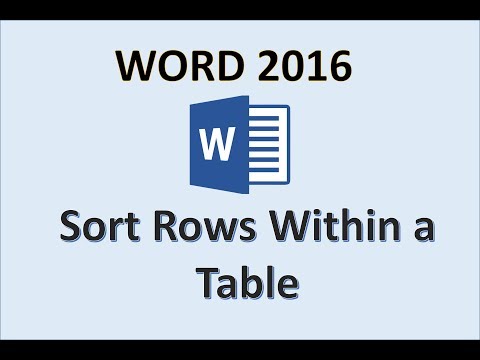Heading Styles - MS-Word Tutorial
Heading Styles
Using the standard heading styles to create a table of contents is convenient but not always your first choice. For example, you might create a document that consists of several chapters and mark the title of each one with a Chapter Title style. Fortunately, Word lets you create a table of contents based on paragraphs formatted with any style you want, not just the standard heading styles.
To create a table of contents by using styles other than the standard heading styles, follow these steps:
- Click the Table of Contents button in the Table of Contents group on the References tab and then choose Insert Table of Contents.
The Table of Contents dialog box appears. - Click the Options button.
The Table of Contents Options dialog box appears. This dialog box lists all available styles in the document and lets you assign a table of contents level to each style. - Adjust the TOC level fields to reflect the styles you want to include in your table of contents.
The TOC level fields initially are set to include standard heading styles, but that setting is easy to change. To exclude a style from the table of contents, select the style's TOC level field and delete the number in the field. To add a style to the table of contents, choose the style's TOC level field and type the outline level you want that style to represent. - Click OK to return to the Table of Contents dialog box.
- Click OK again to insert the table of contents.
Tip: Keep in mind the following guidelines when using styles other than the standard style to create a table of contents:
- The initial settings for the TOC level fields reflect the Show Levels setting in the Table of Contents dialog box. If you plan to exclude the standard heading levels from your table of contents, set the Show Levels drop-down list to 1 before opening the Table of Contents Options dialog box. Then you have to clear only the TOC level field for the Heading 1 style.
- If you mess up the table of contents options, you can click the Reset button to restore the default settings.
- No rule says that the styles you include in the table of contents all have to appear at different levels. Suppose that you want to include paragraphs formatted with the Chapter Title, Preface Title, Foreword Title, and Appendix Title styles in the table of contents at its top level. No problem. Just type 1 in the TOC level field for each of these styles in the Table of Contents Options dialog box.