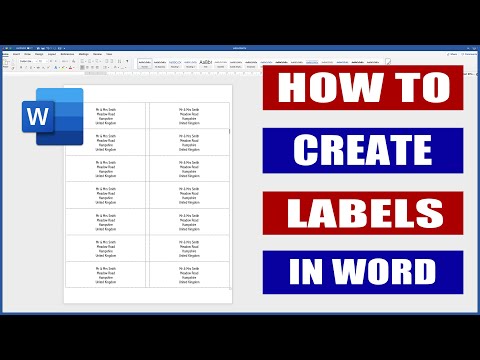The Drop Cap - MS-Word Tutorial
The Drop Cap
A drop cap is the first letter of a report, article, chapter, or story that appears in a larger and more interesting font than the other characters. Figure shows an example.
Here is how to add a drop cap to your document:
- Select the first character of the first word at the start of your text. For example, select the O in "Once upon a time."
- Click the Insert tab and then choose a drop cap style from the Drop Cap button's menu. The first option, None, is nOt a drop cap at all. The Dropped style is second, and the In Margin style is third. I prefer the Dropped style myself. To select the style you prefer, click in that box.
The final menu option, Advanced, summons the Drop Cap dialog box, from which you can select a font or make other, specific drop cap adjustments.
You can undo a drop cap by clicking it and then choosing Drop Cap> None.
Drop caps, like other fancy elements in your text, show up best in Print Layout view.
Text That Does not Print
One of the stranger text formats is hidden text, which seems bizarre until you discover how useful it can be. For example, rather than cut something, you can just hide it, maybe to revive it later.
Hiding text is done by first selecting the text and then choosing the Hidden attribute from the Font dialog box. To display the Font dialog box, click the Dialog Box Launcher in the lower-right corner of the Font group on the Home tab. Choose Hidden from the list of effects in the Font dialog box.
Hidden text is made invisible in your document. There is no blank spot where the text was; things just appear as though the text was never written. But you can make the text show up anyway:
- Choose Word Options from the Office Button's menu and then choose Display from the left side of the Word Options dialog box.
- On the right side, put a check mark by Hidden Text.
Completing these steps allows hidden text to appear with a dotted underline in your document. You can see the hidden text.
Hidden text normally does not print. You can direct Word to print it. Simply repeat these steps for showing hidden text, choose Print Hidden Text from the Printing Options area.
Keyboard Power
Windows and its programs, including Word, reside in a graphical kingdom. As such, the mouse is your primary means of making things happen. But don't forget the keyboard! You can also use the keyboard in Word to do just about anything that the mouse can do. Specifically, you can use the keyboard to work the Ribbon interface.
Each tab on the Ribbon has its own keyboard shortcut. To see the shortcut, you need to press one of two magical keys: Alt or F10. After you press either key, a tiny bubble appears, telling you which key to press next to choose a tab on the Ribbon.
After you press a tab's shortcut key, additional shortcut keys appear for each command or group on the tab. Sometimes one character appears as a shortcut, and sometimes two characters appear. Either way, pressing those keys one after the other activates the command or displays further keyboard shortcuts.
For example, to change the page orientation to Landscape mode, you press Alt, P, O to display the Orientation menu and then press the down arrow key to choose Landscape. Press Enter to choose that menu item.
After you press Alt or F10 to activate keyboard control over the Ribbon, your keyboard is used to manipulate the Ribbon, not to write text. Press the Esc key to cancel this mode.