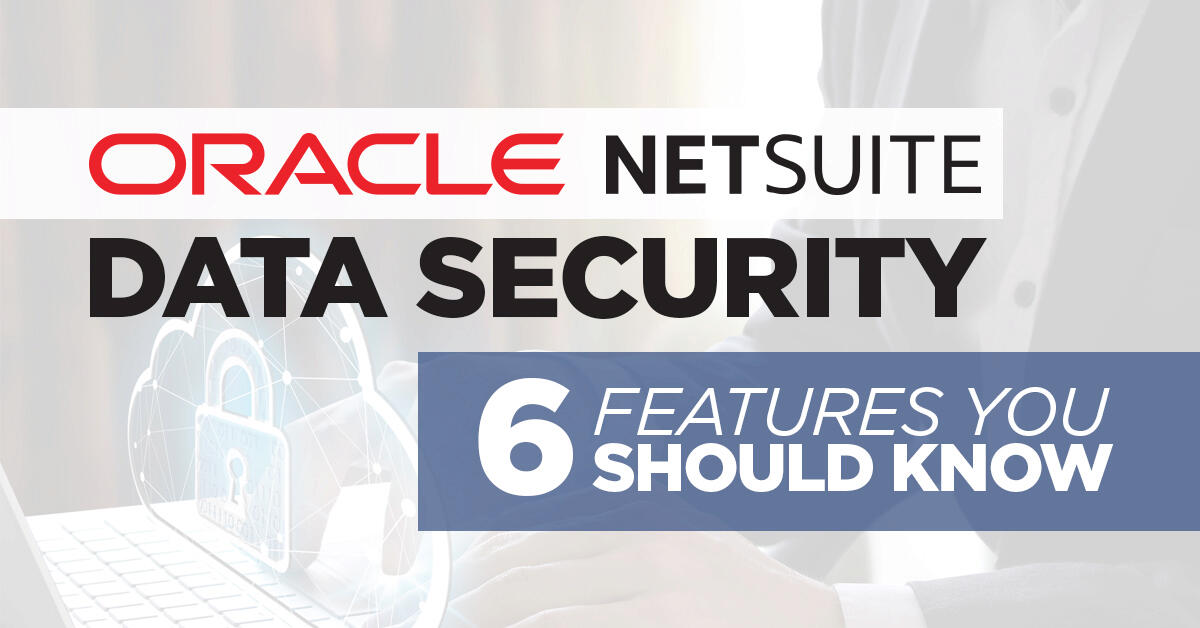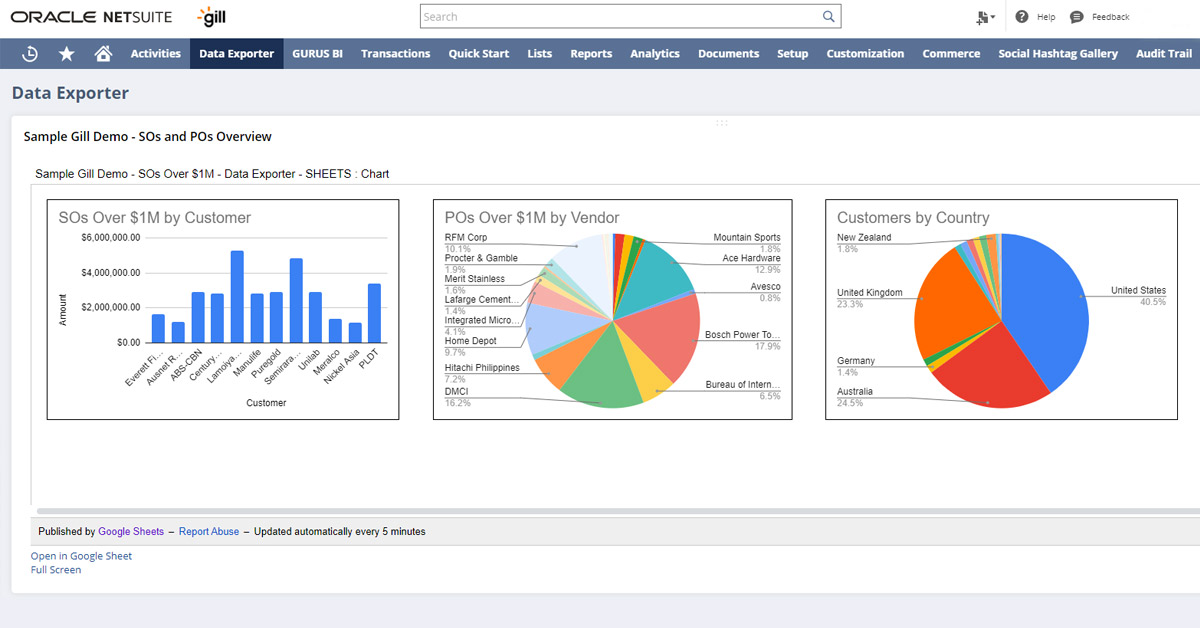
GURUS NetSuite Data Exporter Premium Version Instructions
How to Embed your Reports in NetSuite
By: GURUS Solutions
GURUS NetSuite Data Exporter Premium Version Instruction Guide
This comprehensive guide is for NetSuite clients currently using the GURUS NetSuite Data Exporter Premium Version. Here you will find in-depth instructions on how to activate and view your license as well as embed sheets into NetSuite with the Data Exporter.
For any additional questions or concerns regarding the GURUS NetSuite Data Exporter, please consult our FAQ product page or contact our Product Support Team at support@gurussolutions.com.
Table of Contents:
Get Help With The Installation
1. Activating and viewing your License
You can activate and manage your product license through a simple screen.
- Locate the “Data Exporter” center tab and navigate to “Data Exporter > Data Exporter Configuration > Data Exporter Licensing
- If this is your first time using GURUS NetSuite Data Exporter tool, you will be greeted by the following message:
- Press the initialize button
- The page will fetch your license if you have one and display it like in the following example:
- If you need to update your license, simply press the “Update License” button.
- You can also click the Reinitialize button to force a reset of the license in case you get errors and start again at Step 1.
2. Embedding a Sheet into NetSuite
This section details how to add a Google Sheet into a NetSuite dashboard using the GURUS NetSuite Data Exporter custom portlet. You can add these reports into the Data Exporter dashboard or any dashboard of your liking. Refer to the NetSuite help to learn more about Portlets, Dashboards and Publishing of Dashboards.
2.1 Publish your Google Sheet for Embedding
Refer to the Google Help on the topic: https://support.google.com/docs/answer/183965?hl=en
- Log into the Google Sheet where you use the GURUS NetSuite Data Exporter application.
- Navigate to File -> Publish to the Web
- In the popup window, select the Embed tab.
- In the dropdown, select which part of the document you want to embed into NetSuite. It can be either the whole document or a single sheet with some graphics.
- Expand the Published content & Settings section.
- Select the Tab you want to publish again.
- Select the Tab you want to publish again.
- Select Automatically republish when changes are made to make the report update automatically.
- Select the category of user to publish this report to. You can limit it to your own Google domain.
• IMPORTANT: If you do not restrict the sharing, the link will be accessible to anyone with the link, or if you prefer, to anyone on the internet. It is HIGHLY recommended that you restrict the publishing to users within your organization.
- Click the Publish button.
- Copy and keep only the URL portion of the code provided in the box. You want to grab only what is between quotes after the SRC parameter. Ex in bold:
< iframe src= " https: //docs.google.com/spreadsheets/d/e/sdgkhgjkwh6436hkjsdhg4k36hjkh-wsjkh643hv8sd-4jkesdhgjk46n4usg84w6sxudhyt389sdkhGDHErhd/pubhtml?gid=12343567&single=true&widget=true&headers=false " > < /iframe>
2.2 Configure the Google Sheet into NetSuite
- In your Netsuite instance, Locate the Data Exporter center tab. and navigate to “Data Exporter > Data Exporter Configuration > Data Exporter Reports > New"
- Give your report a name and add the embed url you copied in section 2.1 “ in the Google Sheet Embed URL” field.
- Optionally, add the url of the Google Sheet itself (the URL in the search bar of your browser when viewing the Google Sheet) to the Google Sheet URL Field. Adding this url will display a link from the Portlet that will allow your user to view and edit the sheet directly.
- In the Audience Box, you can select the NetSuite roles to which you want to allow this report to be set in their NetSuite Portlets. If every role is allowed, you can click the All Role Box.
- Save the record.
- You will now be able to see a preview of the Embedding at the bottom of the record.
2.3 Configure the Portlet
Once you have created a Data Exporter report as described in the above section 2.2, you can use these reports in portlets. In this section we will describe how to set up a report in a portlet.
- Navigate to the Dashboard you want to add the portlet (ex: The Home Dashboard or the Data Exporter dashboard)
- Press the personalize button then create a “Custom Portlet"
- In the right menu (3 vertical dots), select “Set Up”
- Choose “GURUS NetSuite Data Exporter Portlet” as a source and press save.
- Once again, in the right menu (3 vertical dots), this time click on “Edit”
- Give the portlet a height (in pixels). Start with 500 and you can adjust it to your liking afterward.
- Choose your report from the “Data Exporter Report” Dropdown
- Click save. The embedded report is now showing in your dashboard. Optional: Refer to NetSuite Help to learn how to publish dashboards to other users.
Get Help With The Installation
About GURUS Solutions
GURUS Solutions is the largest Oracle NetSuite ERP services provider across all of North America. With locations and consultants in both the U.S. and Canada. Contact Us Now!
RELATED TAGS