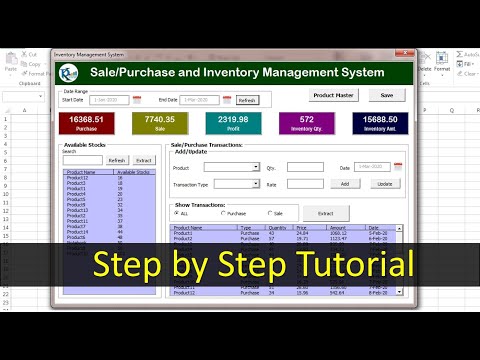Going for the Big Selections - MS-Excel Tutorial
Going for the Big Selections
In addition to being able to select single and multiple cell ranges in a worksheet, you also need to be aware of some tricks for quickly making big selections, including selecting entire columns, rows, and, yes, even the entire worksheet. Table below gives you an overview of this very handy information.
Selecting Complete Columns, Rows and SheetsTo Select ThisDo ThisCurrent worksheetPress Ctrl+A or click the square formed by the intersection of the column and row headers.All worksheets in the workbookRight-click the tab of the active worksheet and then choose Select All Sheets.Sequential worksheetsClick the tab of the first sheet and then hold down the Shift key as you click the tab of the last worksheet to select.Nonsequential worksheetsClick the tab of the first sheet and then hold down the Ctrl key as you click the tabs of the other worksheets to select.Single columnClick the letter of the column in the column header.Sequential columnsClick the first column's letter in the column header. Then drag through the letters of the other columns to the left or right, or press Shift+→ or Shift+←.Nonsequential columnsClick the first column's letter in the column header and then hold down the Ctrl key as you click the letters of the other columns.Single rowClick the row's number in the row header.Sequential rowsClick the first row's number in the row header. Then drag through the other numbers of the other rows up or down, or press Shift+↓ or Shift+↑.Nonsequential rowsClick the first row's number in the row header and then hold down the Ctrl key as you click the numbers of the other rows.
When you select multiple worksheets, Excel goes into Group mode (indicated by [Group] after the filename on the title bar). In Group mode, all the data entry, formatting, and editing you do in the active sheet is simultaneously performed in the other selected sheets as well.