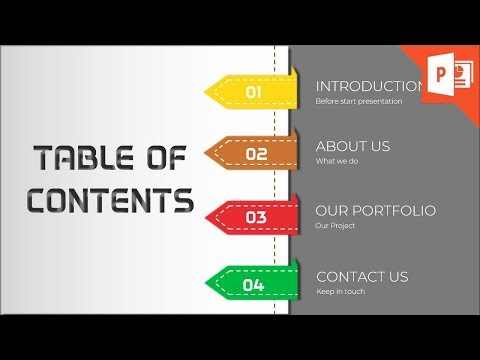From an existing (built-in) theme - MS-PowerPoint Tutorial
From an existing (built-in) theme
If you know which theme you want to apply to the new presentation you are creating, then you can save a click or two by applying it when you create the presentation file. To create a new presentation based on one of the themes that comes with PowerPoint:
- Select Office button> New. The New Presentation window appears. On the left side of the New Presentation window, click Installed Themes. Several theme thumbnails appear in the middle of the New Presentation window.
- Click a theme to select it. A larger version of the theme appears in the preview area (the right side) of the New Presentation window.
- Click Create. The New Presentation window disappears and you see a new presentation based on the theme you selected.
Difference Between Templates and Themes
Templates
A template is any presentation you plan to reuse. You tell PowerPointand remind yourself and your coworkersthat you plan to reuse it by saving it in the special template file format, .potx. Templates typically define custom slide layouts and, in some cases, generic content. Every template has a theme.
Themes
A theme tells PowerPoint what color to use for your slides titles, subtitles, body text, background, and so forth. It also describes which fonts and graphic effects to use, for example, some themes automatically add shadows to title text and blurring to the shapes you add to your slides.
Unlike applying a template to a newly created presentation, applying a theme does not start you out with custom slide layouts or content. Insteadas you can see by the single slide shown herethemes give you coordinated color, font, and background effects. PowerPoint automatically applies these effects to each new slide you create.
From an existing presentation
If you have already got a presentation on your computercreated in any version of PowerPointthen you can load that presentation into PowerPoint 2007 and use it as the basis of a new presentation. You have got two options for loading an existing presentation: the New From Existing Presentation window, which is a good choice if you've never used PowerPoint before; and the Open window, which is handy if you're familiar with PowerPoint.
(Remember) A third, quickie alternative exists for creating a new presentation from an existing onebut this alternative works only if you have recently edited the existing presentation. To try it out, click the Office button and then, from the list of Recent Documents that appears, choose an existing document. After PowerPoint opens the document, immediately save it (Office button> Save As) with a different name.
New from Existing Presentation window
If you are new to PowerPoint, then you will appreciate the New from Existing Presentation window, which simplifies the process of opening an existing presentation. And unlike using the Open window, using the New from Existing Presentation window automatically generates a new file name, so you don't have to worry about accidentally overwriting your original presentation. To create a presentation using the New from Existing Presentation window:
- Select Office button> New. The New Presentation window appears. Click New from existing. The New from Existing Presentation window appears.
- Select the file you want to open and then click Create New. The New from Existing Presentation window disappears, and the presentation you selected appears in your PowerPoint workspace. PowerPoint gives the presentation a new, generic name (PowerPoint2, PowerPoint3, and so on) to remind you to rename the file before you save it.
To browse your computer for an existing PowerPoint file, either click the folder icons you see on the left side of the window, or click the Look in drop-down menu. When you see the PowerPoint file you are looking for, click it to select it. Then click Create New to load it into PowerPoint under a new name.
The Open window
The Open window gives you more options for opening an existing presentation than the New from Existing window does. You will find these options useful in certain situations, such as when you want to protect an existing presentation by opening it in read-only mode, read through all the slides to make sure it's the one you want, and then save a copy. To open an existing presentation using the Open window:
- Choose Office button Open (or press Ctrl+O). Select the file you want to open, either by clicking the folder icons you see on the left side of the window, or by clicking the Look in drop-down menu. When the PowerPoint file you're looking for appears in the list, click it to select it.
- Choose one of the following options:
- Open. Opens the selected file.
- Open> Open Read-Only. Opens a protected version of the file that lets you make changes to the presentation, but doesn't let you save them unless you specify a new filename.
- Open> Open as Copy. Opens the presentation file, but renames it Copy(1)filename.pptx.
- Open> Open in Browser. Opens the selected HTML file in Internet Explorer (or your default browser).
- Open> Open and Repair. Tells PowerPoint to fix a corrupted file before it tries to open it. The file you selected appears in your PowerPoint workspace.