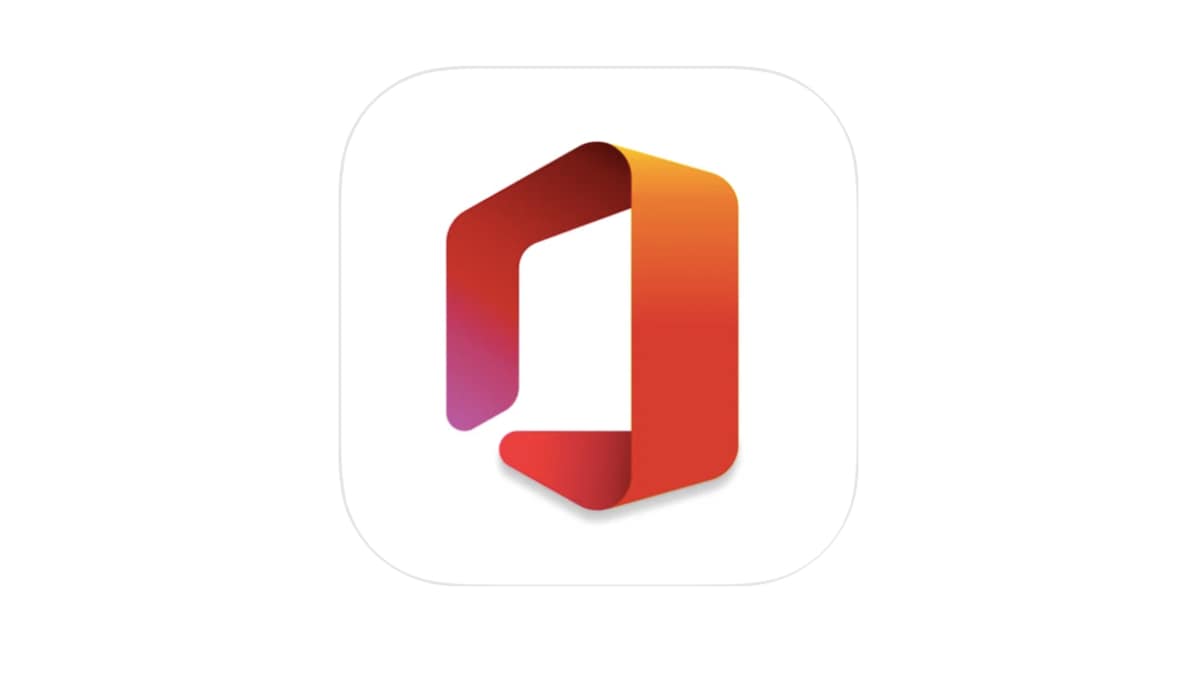Freezing and splitting columns and rows - MS-Excel Tutorial
Freezing and splitting columns and rows
Sometimes your adventures in a worksheet take you to a faraway cell address, such as X31 or C39. Out there in the wilderness, it's hard to tell where to enter data because you can't see the data labels in the first column or first row that tell you where to enter data on the worksheet.
To see one part of a worksheet no matter how far you stray from it, you can split the worksheet or freeze columns and rows on-screen.
Freezing columns or rows on a worksheet works much like splitting except that lines instead of gray bars appear on-screen to show which columns and rows are frozen, and you can't adjust where the split occurs by dragging the boundary where the worksheet is split.
Splitting the worksheet is superior to freezing columns or rows because, for one, you can drag the split lines to new locations when you split the worksheet, and moreover, you can remove a horizontal or vertical split simply by double-clicking it. However, if your goal is simply to freeze the topmost row or leftmost column in your worksheet, use a Freeze Panes command because all you have to do is click the Freeze Panes button on the View tab and choose Freeze Top Row or Freeze First Column.
Giving the Split or Freeze Panes command
Follow these steps to split or freeze columns and rows on-screen:
- Click the cell directly below the row you want to freeze or split, and click in the column to the right of the column that you want to freeze or split.
- On the View tab, split or freeze the columns and rows. Go to the View tab and use one of these techniques:
- Splitting: Click the Split button. The other way to split a worksheet is to grab hold of a split bar, the little division markers directly above the vertical scroll bar and directly to the left of the horizontal scroll bar. You can tell where split bars are because the pointer turns into a double arrow when it's over a split bar. Click and drag a split bar to split the screen vertically or horizontally.
- Freezing: Click the Freeze Panes button and choose one of three Freeze options on the drop-down list. The second and third options, respectively, freeze the top row or first column. The first option, Freeze Panes, freezes the column(s) to the left and the row(s) above the cell you select in Step 1.
Unsplitting and unfreezing
Use one of these techniques to keep your worksheet from splitting or freezing to death:
- Unsplitting: Click the Split button again; double-click one of the split bars to remove it; or drag a split bar into the top or left side of the worksheet window.
- Unfreezing: Click the Freeze Panes button on the View tab and choose Unfreeze Panes on the drop-down list.