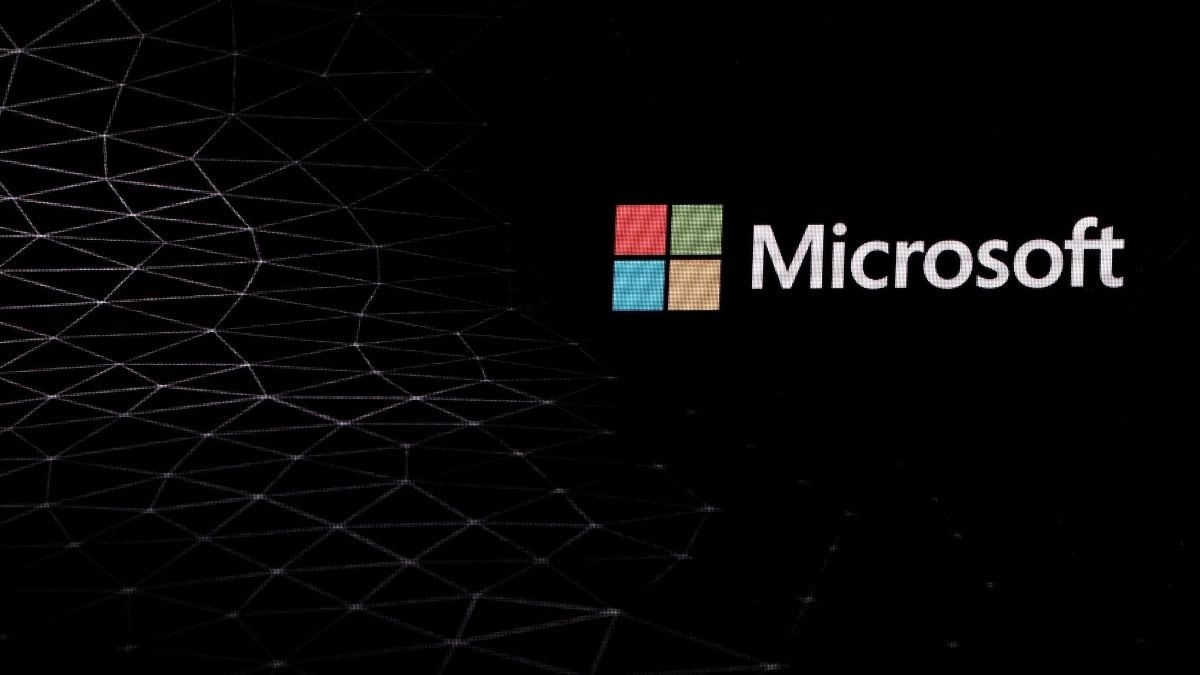Applying a new style to a table - MS-Excel Tutorial
Applying a new style to a table
Excel identifies the following specific areas in a table that you can format automatically and independently: the header row, data rows, totals row, first column, and last column. Follow these steps to apply a new style to a table:
Select any cell in the table and choose Table Tools> Design> Table Styles. The Ribbon shows one row of styles, but if you click the bottom of the vertical scrollbar, the table styles group expands. The styles are grouped into three categories: Light, Medium, and Dark. Notice that you get a live preview as you move your mouse among the styles. When you see one you like, just click to make it permanent.
For a different set of color choices, use Page Layout> Themes> Themes> to select a different document theme.
If applying table styles is not working, the range was probably already formatted before you converted it to a table. (Table formatting doesn't override normal formatting.) To clear the existing background fill colors, select the entire table and choose Home> Font> Fill Color> No Fill. To clear the existing font colors, choose Home> Font> Font Color> Automatic. After you issue these commands, the table styles should work as expected.
The styles you apply from the Table Styles gallery are based on the theme applied to the workbook. Therefore, if you change the workbook theme, both the table style and gallery styles change to match the new theme.
If you would like to make changes to an existing table style, locate it in the Ribbon and rightclick. Choose Duplicate from the shortcut menu. Excel displays the Modify Table Quick Style dialog box with all of the settings from the specified table style. Make your changes, give it a new name, and click OK to save it as a custom table style.