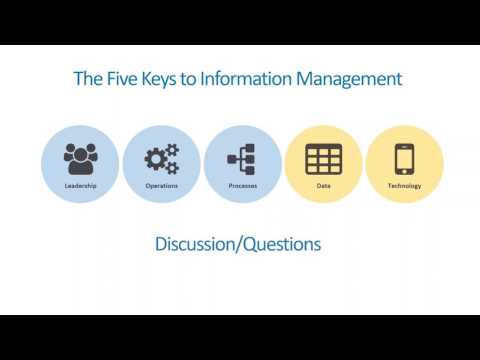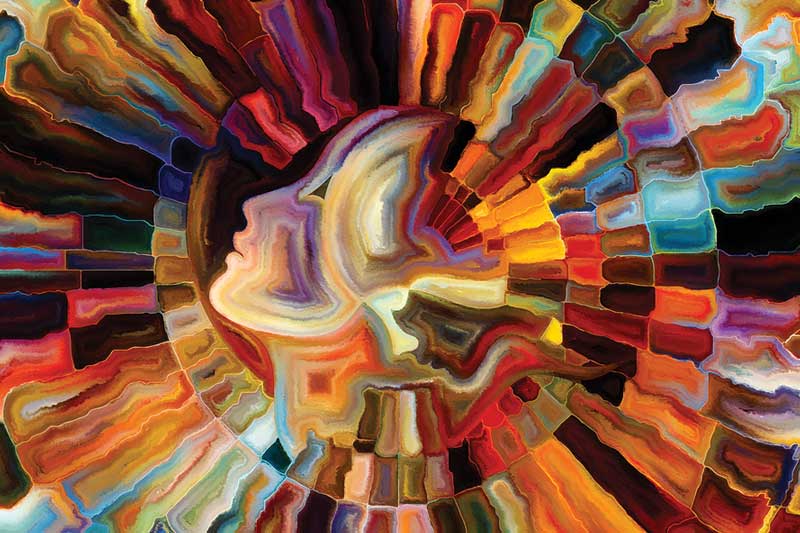/cat-copy-b7024062d3fa4266b7dd215176241b0b.jpg)
Turn a Photo into a Photoshop Pencil Sketch
Turn a Photo into a Pencil Drawing in Photoshop
Convert a photograph into an image that resembles a pencil sketch using Photoshop's filters, blending modes, and the brush tool. We'll also duplicate layers and make adjustments to certain layers, and we'll have what appears to be a pencil sketch when we're done.
How to Create a Pencil Sketch in Photoshop
To edit a photo to look like a pencil sketch:
Choose File > Save As with a color photograph open in Photoshop. Choose Photoshop for the file format and click Save. Performing a Save As operation protects the original image from destructive editing.
Open the Layers panel by choosing Window > Layers. Right-click the background layer and choose Duplicate Layer. You can also use the keyboard shortcut, which is Cmd+J on a Mac or Ctrl+J in Windows. With the duplicated layer selected, choose Image > Adjustments > Desaturate.
Duplicate the layer you just made adjustments to by using the keyboard shortcut of Command+J (Mac) or Ctrl+J (Windows). This step will give you two desaturated layers.
Change the Blend Mode from Normal to Color Dodge with the top layer selected.
- Choose Image > Adjustments > Invert. The image will seem to disappear, leaving what appears to be a white screen.
Choose Filter > Blur > Gaussian Blur. Move the slider with a checkmark next to Preview until the image looks as if it was drawn with a pencil. Set the Radius to 100.0 pixels, which looks good for the image we're using here.
Then click OK.Make a few adjustments to render the image even more realistically. With the top layer selected, click on the Create New Fill or Adjustment layer button at the bottom of the Layers panel. Choose Levels, then move the middle slider slightly to the left. This technique will brighten the image a little.
Correct for it if the image loses too much detail. Select the layer just under the Levels layer, then click on the Brush tool in the Tools panel. Choose the Airbrush in the Options bar. Indicate that you want it soft and round. Set the opacity to 15 percent and change the flow to 100 percent. Then, with the foreground color set to black in the Tools panel, go over just the areas where you want to see more detail.
Choose Image > Duplicate after you've restored detail. Place a checkmark in the box that indicates you want to duplicate the merged layers only, then click OK. This will flatten the copy while preserving the original.
We can leave the image as it is, or we can add texture. Leaving it alone produces an image that looks as though it was drawn on smooth paper and blended in areas. Adding texture will make it look as if it was drawn on paper with a rough surface. Choose Filter > Sharpen > Unsharp Mask if you want to change texture, then change the amount to 185 percent. Make the Ratios 2.4 pixels and set the Threshold to 4. You don't have to use these exact values — they'll depend on your preferences. You can play around with them a little to find the effect you like best. A checkmark next to Preview lets you see how the image will look before you commit to it.
Save the file when you're happy with the results. You now have what appears to be a pencil sketch.