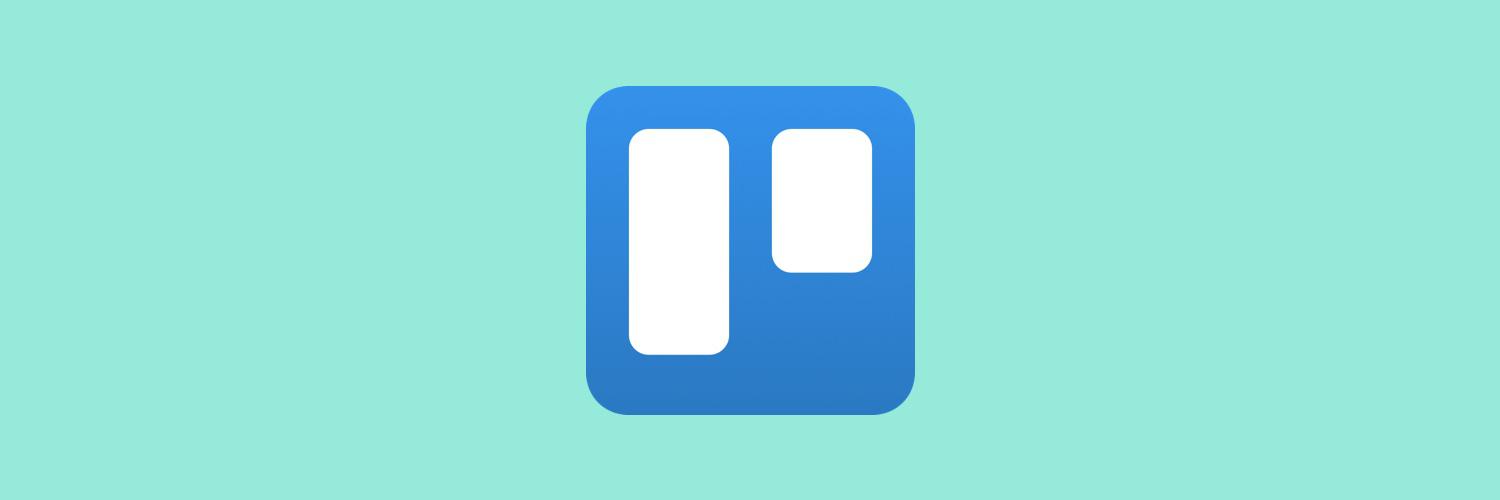The Top Trello Tips For Beginners To Boost Productivity
The Top Trello Tips For Beginners To Boost Productivity
By Lauren Moon | Published on July 28, 2020 | 7 min read
You did it (finally)! After hearing about Trello from your friends, Twitter, co-workers, and everyone else in your social circle, you’ve finally signed up. Now what?
Trello is the app that lets you organize anything: from a business strategy to a party, to a big move. Anything in your life that you need to stay on top of can be solved with a Trello board.
Ready to become a Trello pro? Get started with our favorite tips and features that will skyrocket your productivity and transform you into an organizational master.
What Is Trello?
Trello is a visual collaboration tool that enables you to organize and prioritize projects in a fun, flexible, and rewarding way. A Trello board is a series of lists, with a bunch of cards attached and packed full with powerful features and automation.
This is a Trello board. A Trello board is a series of lists, with a bunch of cards attached. Click cards to drag and drop them from one list to another. It’s a simple, visual way to see what needs to get done.
Trello is unique because its layout is the most flexible, open-ended way for you to organize any task. Trello provides endless possibilities for ways to help make you a better you. Below are a few examples of basic Trello boards, designed for beginners. While reading these, start thinking about a few things in your life that could use a Trello board.
What Are The Top Features Of Trello?
Trello might be simple on the surface, but there's endless power under the hood. Here’s a brief round-up of the top features for you to explore.
Labels
One of the simplest ways Trello users can add a pop of color, structure, and clarity to your boards is by adding labels to cards. You can use Trello labels in many different ways such as to prioritize tasks, to organize cards by teams, or to catalog a repository of cards by subject. Just like your Trello board, Trello labels are customizable.
Add labels to help categorize different aspects of the process, then utilize them to do a more refined search! Labels can be color coded, or they can just be tagged keywords on a card.
Use can also use labels to designate priority levels so you know which tasks need your attention first with just a quick glance. Labels are a great way to differentiate between different types of tasks especially if you use the board to keep track of many projects.
You can also enable Color-Blind Mode in order to show a unique design by colors so no matter who is interacting with the board, they can understand the importance of the labels on each card.
Power-Ups
Power-Ups bring additional functionality and integrations to your Trello boards. Connect the other apps you rely on to power your productivity to any of your boards, so information from everywhere is visible in one place. Here are a few of the top Trello Power-Ups (out of 100+ available) to get started with:
- Custom Fields: Add more structured information like costs, time estimates, phone numbers, and more to cards. These items can be visible on both the front and back of the card through the Custom Fields Power-Up.
- Calendar: See due dates in a calendar view, and bring a different perspective to a board with the Calendar Power-Up.
- Card Repeater: Automate the creation of Trello cards for repeated tasks with this Power-Up so you have one less thing to think about. Simply set the schedule on a card and Trello will automatically make an exact copy of that card at the given date and time.
To enable Power-Ups, follow these simple steps:
- Click the Power-Ups button on a board’s menu to open the Power-Ups directory.
- Click “Add” next to the Power-Up you would like to add to the board.
- Click the gear icon next to the add button to edit its settings and link any accounts from the apps you are integrating with the Trello board.
- For most Power-Ups, open a Trello card and click the new button for the Power-Up to begin adding information, files, and more to your cards. Or, click the Power-Up’s button at the top of your Trello board.
Advanced Checklists
Every Trello card comes with a Checklist so you can break projects down into smaller tasks or create an even more detailed to-do list. You can give your checklists a collaborative upgrade by using Advanced Checklists. This feature is available to users or Business Class and Enterprise. Each checklist item allows you to add more context by assigning a member and a due date to that item.
If you have the Calendar Power-Up enabled on the board, then you can also see the checklist items in the Calendar view. Any checklist items assigned to you also show up in the Trello Home tab under a view called “Your Items.” Instead of digging through multiple boards, this tab clearly shows what’s up next on your plate to tackle.
Butler
Once you have your boards, workflows, Power-Ups, and key features set up to your liking, it’s time to automate all that work with Butler! Butler is Trello’s robotic sidekick that takes care of any tedious work. Bonus: no coding skills are required to set up the automations.
To add Butler's powerful automations to your boards simply click the Butler icon in the board menu and begin giving your board Butler-like things to do. You can create these types of automations:
- Rules that are instantly triggered by a set action.
- Buttons that run an action on a card or across an entire board in a single click.
- Due Date commands that run in relation to approaching or past due dates.
- Calendar commands that run at set calendar intervals.
For example, you can set a rule that when a Trello card is moved to the ‘Done’ list, the due date is automatically checked, all items in the checklist are crossed off, and all members are removed from the card.
Learn How To Be A Pro: Trello Tips For Productivity, Project Management, And More
Go from idea to action in seconds with Trello’s intuitively simple workflows for all aspects of your life. From your home office to project launches with your team, you can keep track of every detail in Trello. Get started with these top tips and templates.
Get All Of Your Ducks In A Row With A To-Do List
One of the best ways to stay organized is with a to-do list. Crush your personal goals and keep track of every little detail by setting up a to-do list in Trello. A simple “To Do,” “Doing,” and “Done” workflow will transform how much you accomplish each and every day and week.
Increase your personal productivity each week with this board that Justin Gallagher, one of the creators of Trello, uses every day. Split your work into very specific lists so nothing falls through the cracks and use the reference list to keep important information on hand (yes, Trello is also available on mobile).
Project Management
With Trello, you can keep projects organized from start to finish, track progress, and ensure that nothing slips through the cracks. Whether it’s a simple to-do list or a complex workflow, Trello is customizable to the demands of any project.
Set up your board kanban style (or any other way you please) and use powerful features like labels to categorize priorities and Power-Ups like BigPicture to make your project management dreams of superb organizational skills come true.
Weekly Team Meetings
Yes, it’s possible to run a meeting without everyone feeling like it should’ve been an email. Make team meetings fun and interactive for everyone by using a Trello board. You can build agendas in advance with lists, cards, and Advanced Checklists then easily assign team members to tasks so you can end the “circle back” cycle, and everyone knows who’s doing what.
Incoming Requests
Once you have everyone in your team or company on board with Trello, it may become overwhelming to field every request from co-workers or other employees especially if they are received in Slack, email, or carrier pigeon. You can calm the chaos and establish clear guidelines for requesting help by facilitating a system for incoming requests.
Use card templates to ensure that anyone who submits a request provides you or your team with enough context and information so it’s tackled with ease.
Meal Planning
Now that you’re flexing those pro-level Trello muscles, you’re going to work up an appetite. Turn your Trello board into a drool-worthy gallery of your favorite recipes. Use the lists to categorize the recipes by meal type.
If you search for recipes online, you can pull the link over to a list to create a recipe card. Drag a URL over to a Trello board and a card is instantly created with the relevant data including the original link, a description, and even a picture.
With this Trello board, you’ll never have to ask again: “What’s for dinner?”
Choose Your Own Adventure! Discover Even More Ways To Use Trello
Whether you’re at work, at home, or anywhere in between, Trello’s simple and flexible design lets you set up any type of process for personal or work projects. These beginner tips are just the tip of the iceberg as to what you can achieve in and with Trello.
Click on a link to discover other features, tips, and even more ways to use it:
The Gigantic List Of Little Trello Tips
Editor's Note: This article was originally published in October 2014 and we've added a whole heap of new ideas and nuggets of information to this post in July 2020.
Good or bad, we'd love to hear your thoughts. Find us on Twitter (@trello)