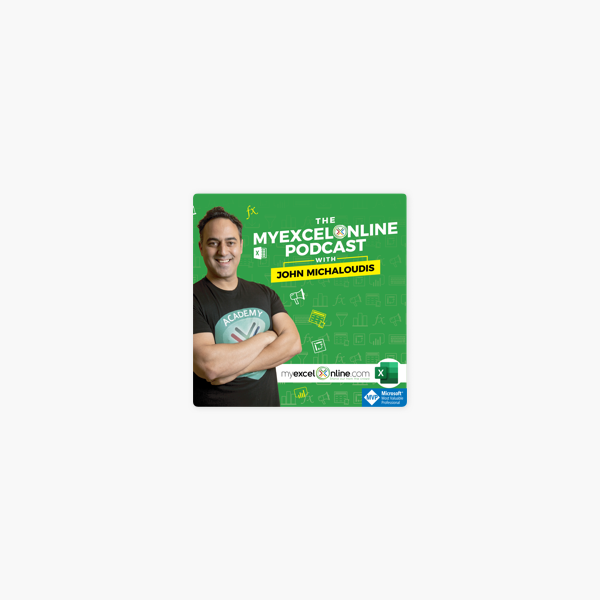Quick start: Create a macro - Office Support
Quick start: Create a macro
Excel for Microsoft 365 Excel for Microsoft 365 for Mac Excel 2019 Excel 2016 Excel 2019 for Mac Excel 2013 More...
If you have tasks in Microsoft Excel that you do repeatedly, you can record a macro to automate those tasks. A macro is an action or a set of actions that you can run as many times as you want. When you create a macro, you are recording your mouse clicks and keystrokes. After you create a macro, you can edit it to make minor changes to the way it works.
Suppose that every month, you create a report for your accounting manager. You want to format the names of the customers with overdue accounts in red, and also apply bold formatting. You can create and then run a macro that quickly applies these formatting changes to the cells you select.
How?
Before you record a macro
Macros and VBA tools can be found on the Developer tab, which is hidden by default, so the first step is to enable it. For more information, see Show the Developer tab.
Record a macro
In the Code group on the Developer tab, click Record Macro.
Optionally, enter a name for the macro in the Macro name box, enter a shortcut key in the Shortcut key box, and a description in the Description box, and then click OK to start recording.
Perform the actions you want to automate, such as entering boilerplate text or filling down a column of data.
On the Developer tab, click Stop Recording.
Take a closer look at the macro
You can learn a little about the Visual Basic programming language by editing a macro.
To edit a macro, in the Code group on the Developer tab, click Macros, select the name of the macro, and click Edit. This starts the Visual Basic Editor.
See how the actions that you recorded appear as code. Some of the code will probably be clear to you, and some of it may be a little mysterious.
Experiment with the code, close the Visual Basic Editor, and run your macro again. This time, see if anything different happens!
Next steps
To learn more about creating macros, see Create or delete a macro.
To learn about how to run a macro, see Run a macro.
Need more help?
You can always ask an expert in the Excel Tech Community or get support in the Answers community.