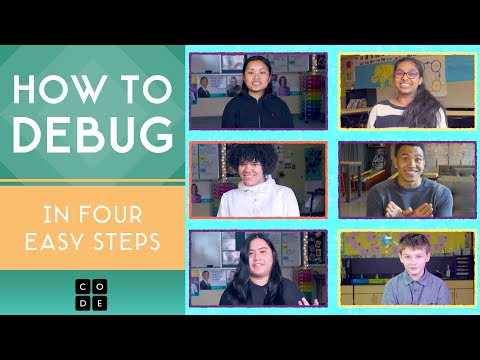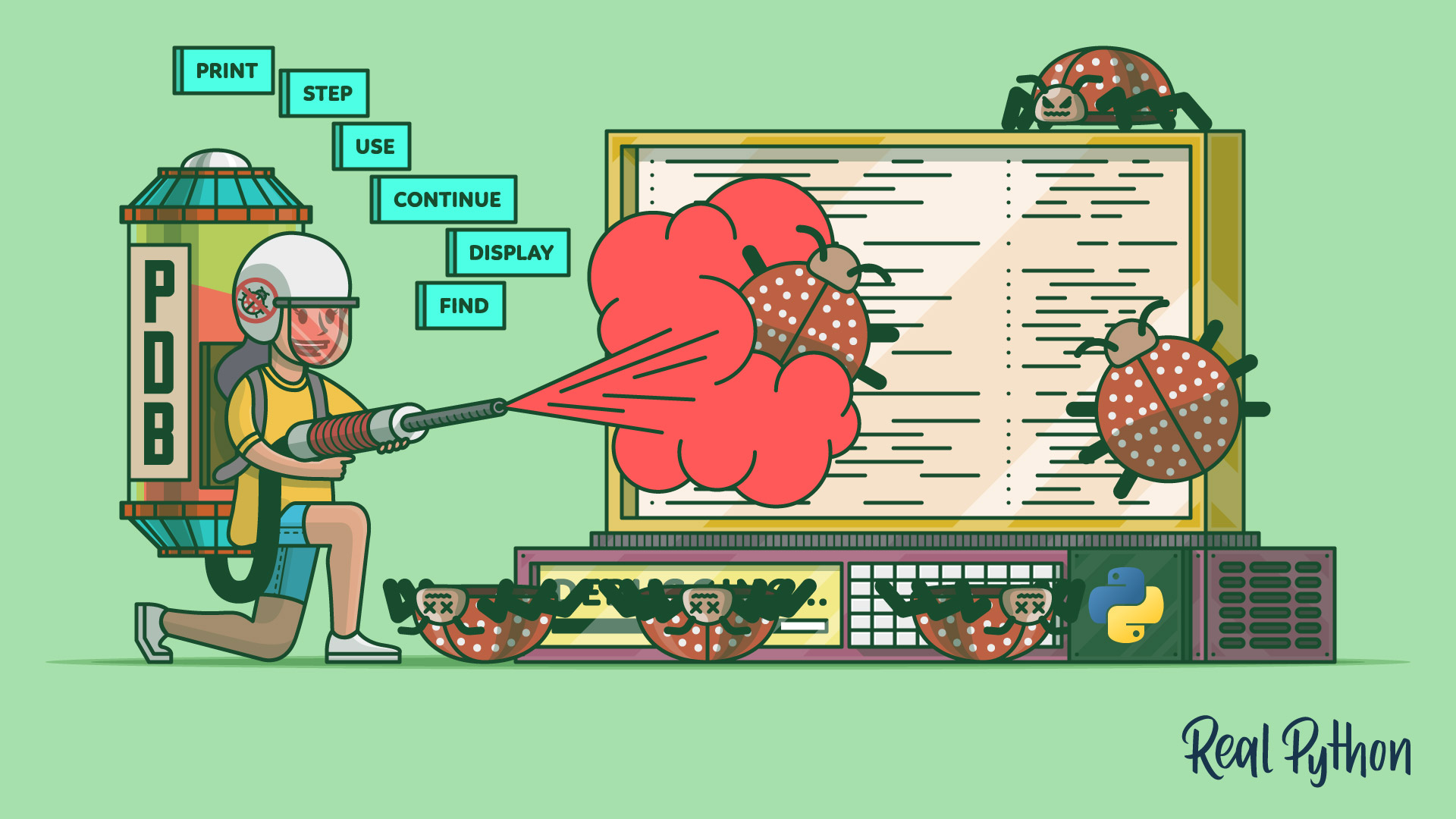
Python Debugging With Pdb â Real Python
Python Debugging With Pdb
by Nathan Jennings 9 Comments intermediate python tools
Mark as Completed
Table of Contents
- Getting Started: Printing a Variable’s Value
- Printing Expressions
- Stepping Through Code
- Using Breakpoints
- Continuing Execution
- Displaying Expressions
- Python Caller ID
- Essential pdb Commands
- Python Debugging With pdb: Conclusion
Watch Now This tutorial has a related video course created by the Real Python team. Watch it together with the written tutorial to deepen your understanding: Python Debugging With pdb
Debugging applications can sometimes be an unwelcome activity. You’re busy working under a time crunch and you just want it to work. However, at other times, you might be learning a new language feature or experimenting with a new approach and want to understand more deeply how something is working.
Regardless of the situation, debugging code is a necessity, so it’s a good idea to be comfortable working in a debugger. In this tutorial, I’ll show you the basics of using pdb, Python’s interactive source code debugger.
I’ll walk you through a few common uses of pdb. You may want to bookmark this tutorial for quick reference later when you might really need it. pdb, and other debuggers, are indispensable tools. When you need a debugger, there’s no substitute. You really need it.
By the end of this tutorial, you’ll know how to use the debugger to see the state of any variable in your application. You’ll also be able to stop and resume your application’s flow of execution at any moment, so you can see exactly how each line of code affects its internal state.
This is great for tracking down hard-to-find bugs and allows you to fix faulty code more quickly and reliably. Sometimes, stepping through code in pdb and seeing how values change can be a real eye-opener and lead to “aha” moments, along with the occasional “face palm”.
pdb is part of Python’s standard library, so it’s always there and available for use. This can be a life saver if you need to debug code in an environment where you don’t have access to the GUI debugger you’re familiar with.
The example code in this tutorial uses Python 3.6. You can find the source code for these examples on GitHub.
At the end of this tutorial, there is a quick reference for Essential pdb Commands.
There’s also a printable pdb Command Reference you can use as a cheat sheet while debugging:
Free Bonus: Click here to get a printable "pdb Command Reference" (PDF) that you can keep on your desk and refer to while debugging.
Getting Started: Printing a Variable’s Value
In this first example, we’ll look at using pdb in its simplest form: checking the value of a variable.
Insert the following code at the location where you want to break into the debugger:
import pdb; pdb.set_trace()
When the line above is executed, Python stops and waits for you to tell it what to do next. You’ll see a (Pdb) prompt. This means that you’re now paused in the interactive debugger and can enter a command.
Starting in Python 3.7, there’s another way to enter the debugger. PEP 553 describes the built-in function breakpoint(), which makes entering the debugger easy and consistent:
breakpoint()
By default, breakpoint() will import pdb and call pdb.set_trace(), as shown above. However, using breakpoint() is more flexible and allows you to control debugging behavior via its API and use of the environment variable PYTHONBREAKPOINT. For example, setting PYTHONBREAKPOINT=0 in your environment will completely disable breakpoint(), thus disabling debugging. If you’re using Python 3.7 or later, I encourage you to use breakpoint() instead of pdb.set_trace().
You can also break into the debugger, without modifying the source and using pdb.set_trace() or breakpoint(), by running Python directly from the command-line and passing the option -m pdb. If your application accepts command-line arguments, pass them as you normally would after the filename. For example:
$ python3 -m pdb app.py arg1 arg2
There are a lot of pdb commands available. At the end of this tutorial, there is a list of Essential pdb Commands. For now, let’s use the p command to print a variable’s value. Enter p variable_name at the (Pdb) prompt to print its value.
Let’s look at the example. Here’s the example1.py source:
#!/usr/bin/env python3filename = __file__import pdb; pdb.set_trace()print(f'path = {filename}')If you run this from your shell, you should get the following output:
$ ./example1.py> /code/example1.py(5)<module>()-> print(f'path = {filename}')(Pdb)If you’re having trouble getting the examples or your own code to run from the command line, read How Do I Make My Own Command-Line Commands Using Python? If you’re on Windows, check the Python Windows FAQ.
Now enter p filename. You should see:
(Pdb) p filename'./example1.py'(Pdb)
Since you’re in a shell and using a CLI (command-line interface), pay attention to the characters and formatting. They’ll give you the context you need:
- > starts the 1st line and tells you which source file you’re in. After the filename, there is the current line number in parentheses. Next is the name of the function. In this example, since we’re not paused inside a function and at module level, we see <module>().
- -> starts the 2nd line and is the current source line where Python is paused. This line hasn’t been executed yet. In this example, this is line 5 in example1.py, from the > line above.
- (Pdb) is pdb’s prompt. It’s waiting for a command.
Use the command q to quit debugging and exit.
Printing Expressions
When using the print command p, you’re passing an expression to be evaluated by Python. If you pass a variable name, pdb prints its current value. However, you can do much more to investigate the state of your running application.
In this example, the function get_path() is called. To inspect what’s happening in this function, I’ve inserted a call to pdb.set_trace() to pause execution just before it returns:
#!/usr/bin/env python3import osdef get_path(filename):"""Return file's path or empty string if no path."""head, tail = os.path.split(filename)import pdb; pdb.set_trace()return headfilename = __file__print(f'path = {get_path(filename)}')If you run this from your shell, you should get the output:
$ ./example2.py> /code/example2.py(10)get_path()-> return head(Pdb)
Where are we?
- >: We’re in the source file example2.py on line 10 in the function get_path(). This is the frame of reference the p command will use to resolve variable names, i.e. the current scope or context.
- ->: Execution has paused at return head. This line hasn’t been executed yet. This is line 10 in example2.py in the function get_path(), from the > line above.
Let’s print some expressions to look at the current state of the application. I use the command ll (longlist) initially to list the function’s source:
(Pdb) ll6 def get_path(filename):7 """Return file's path or empty string if no path."""8 head, tail = os.path.split(filename)9 import pdb; pdb.set_trace()10 -> return head(Pdb) p filename'./example2.py'(Pdb) p head, tail('.', 'example2.py')(Pdb) p 'filename: ' + filename'filename: ./example2.py'(Pdb) p get_path<function get_path at 0x100760e18>(Pdb) p getattr(get_path, '__doc__')"Return file's path or empty string if no path."(Pdb) p [os.path.split(p)[1] for p in os.path.sys.path]['pdb-basics', 'python36.zip', 'python3.6', 'lib-dynload', 'site-packages'](Pdb)You can pass any valid Python expression to p for evaluation.
This is especially helpful when you are debugging and want to test an alternative implementation directly in the application at runtime.
You can also use the command pp (pretty-print) to pretty-print expressions. This is helpful if you want to print a variable or expression with a large amount of output, e.g. lists and dictionaries. Pretty-printing keeps objects on a single line if it can or breaks them onto multiple lines if they don’t fit within the allowed width.
Stepping Through Code
There are two commands you can use to step through code when debugging:
CommandDescriptionn (next)Continue execution until the next line in the current function is reached or it returns.s (step)Execute the current line and stop at the first possible occasion (either in a function that is called or in the current function).
There’s a 3rd command named unt (until). It is related to n (next). We’ll look at it later in this tutorial in the section Continuing Execution.
The difference between n (next) and s (step) is where pdb stops.
Use n (next) to continue execution until the next line and stay within the current function, i.e. not stop in a foreign function if one is called. Think of next as “staying local” or “step over”.
Use s (step) to execute the current line and stop in a foreign function if one is called. Think of step as “step into”. If execution is stopped in another function, s will print --Call--.
Both n and s will stop execution when the end of the current function is reached and print --Return-- along with the return value at the end of the next line after ->.
Let’s look at an example using both commands. Here’s the example3.py source:
#!/usr/bin/env python3import osdef get_path(filename):"""Return file's path or empty string if no path."""head, tail = os.path.split(filename)return headfilename = __file__import pdb; pdb.set_trace()filename_path = get_path(filename)print(f'path = {filename_path}')If you run this from your shell and enter n, you should get the output:
$ ./example3.py> /code/example3.py(14)<module>()-> filename_path = get_path(filename)(Pdb) n> /code/example3.py(15)<module>()-> print(f'path = {filename_path}')(Pdb)With n (next), we stopped on line 15, the next line. We “stayed local” in <module>() and “stepped over” the call to get_path(). The function is <module>() since we’re currently at module level and not paused inside another function.
Let’s try s:
$ ./example3.py> /code/example3.py(14)<module>()-> filename_path = get_path(filename)(Pdb) s--Call--> /code/example3.py(6)get_path()-> def get_path(filename):(Pdb)
With s (step), we stopped on line 6 in the function get_path() since it was called on line 14. Notice the line --Call-- after the s command.
Conveniently, pdb remembers your last command. If you’re stepping through a lot of code, you can just press Enter to repeat the last command.
Below is an example of using both s and n to step through the code. I enter s initially because I want to “step into” the function get_path() and stop. Then I enter n once to “stay local” or “step over” any other function calls and just press Enter to repeat the n command until I get to the last source line.
$ ./example3.py> /code/example3.py(14)<module>()-> filename_path = get_path(filename)(Pdb) s--Call--> /code/example3.py(6)get_path()-> def get_path(filename):(Pdb) n> /code/example3.py(8)get_path()-> head, tail = os.path.split(filename)(Pdb)> /code/example3.py(9)get_path()-> return head(Pdb)--Return--> /code/example3.py(9)get_path()->'.'-> return head(Pdb)> /code/example3.py(15)<module>()-> print(f'path = {filename_path}')(Pdb)path = .--Return--> /code/example3.py(15)<module>()->None-> print(f'path = {filename_path}')(Pdb)Note the lines --Call-- and --Return--. This is pdb letting you know why execution was stopped. n (next) and s (step) will stop before a function returns. That’s why you see the --Return-- lines above.
Also note ->'.' at the end of the line after the first --Return-- above:
--Return--> /code/example3.py(9)get_path()->'.'-> return head(Pdb)
When pdb stops at the end of a function before it returns, it also prints the return value for you. In this example it’s '.'.
Listing Source Code
Don’t forget the command ll (longlist: list the whole source code for the current function or frame). It’s really helpful when you’re stepping through unfamiliar code or you just want to see the entire function for context.
Here’s an example:
$ ./example3.py> /code/example3.py(14)<module>()-> filename_path = get_path(filename)(Pdb) s--Call--> /code/example3.py(6)get_path()-> def get_path(filename):(Pdb) ll6 -> def get_path(filename):7 """Return file's path or empty string if no path."""8 head, tail = os.path.split(filename)9 return head(Pdb)
To see a shorter snippet of code, use the command l (list). Without arguments, it will print 11 lines around the current line or continue the previous listing. Pass the argument . to always list 11 lines around the current line: l .
$ ./example3.py> /code/example3.py(14)<module>()-> filename_path = get_path(filename)(Pdb) l9 return head10 11 12 filename = __file__13 import pdb; pdb.set_trace()14 -> filename_path = get_path(filename)15 print(f'path = {filename_path}')[EOF](Pdb) l[EOF](Pdb) l .9 return head10 11 12 filename = __file__13 import pdb; pdb.set_trace()14 -> filename_path = get_path(filename)15 print(f'path = {filename_path}')[EOF](Pdb)Using Breakpoints
Breakpoints are very convenient and can save you a lot of time. Instead of stepping through dozens of lines you’re not interested in, simply create a breakpoint where you want to investigate. Optionally, you can also tell pdb to break only when a certain condition is true.
Use the command b (break) to set a breakpoint. You can specify a line number or a function name where execution is stopped.
The syntax for break is:
b(reak) [ ([filename:]lineno | function) [, condition] ]
If filename: is not specified before the line number lineno, then the current source file is used.
Note the optional 2nd argument to b: condition. This is very powerful. Imagine a situation where you wanted to break only if a certain condition existed. If you pass a Python expression as the 2nd argument, pdb will break when the expression evaluates to true. We’ll do this in an example below.
In this example, there’s a utility module util.py. Let’s set a breakpoint to stop execution in the function get_path().
Here’s the source for the main script example4.py:
#!/usr/bin/env python3import utilfilename = __file__import pdb; pdb.set_trace()filename_path = util.get_path(filename)print(f'path = {filename_path}')Here’s the source for the utility module util.py:
def get_path(filename):"""Return file's path or empty string if no path."""import oshead, tail = os.path.split(filename)return head
First, let’s set a breakpoint using the source filename and line number:
$ ./example4.py> /code/example4.py(7)<module>()-> filename_path = util.get_path(filename)(Pdb) b util:5Breakpoint 1 at /code/util.py:5(Pdb) c> /code/util.py(5)get_path()-> return head(Pdb) p filename, head, tail('./example4.py', '.', 'example4.py')(Pdb)The command c (continue) continues execution until a breakpoint is found.
Next, let’s set a breakpoint using the function name:
$ ./example4.py> /code/example4.py(7)<module>()-> filename_path = util.get_path(filename)(Pdb) b util.get_pathBreakpoint 1 at /code/util.py:1(Pdb) c> /code/util.py(3)get_path()-> import os(Pdb) p filename'./example4.py'(Pdb)
Enter b with no arguments to see a list of all breakpoints:
(Pdb) bNum Type Disp Enb Where1 breakpoint keep yes at /code/util.py:1(Pdb)
You can disable and re-enable breakpoints using the command disable bpnumber and enable bpnumber. bpnumber is the breakpoint number from the breakpoints list’s 1st column Num. Notice the Enb column’s value change:
(Pdb) disable 1Disabled breakpoint 1 at /code/util.py:1(Pdb) bNum Type Disp Enb Where1 breakpoint keep no at /code/util.py:1(Pdb) enable 1Enabled breakpoint 1 at /code/util.py:1(Pdb) bNum Type Disp Enb Where1 breakpoint keep yes at /code/util.py:1(Pdb)
To delete a breakpoint, use the command cl (clear):
cl(ear) filename:linenocl(ear) [bpnumber [bpnumber...]]
Now let’s use a Python expression to set a breakpoint. Imagine a situation where you wanted to break only if your troubled function received a certain input.
In this example scenario, the get_path() function is failing when it receives a relative path, i.e. the file’s path doesn’t start with /. I’ll create an expression that evaluates to true in this case and pass it to b as the 2nd argument:
$ ./example4.py> /code/example4.py(7)<module>()-> filename_path = util.get_path(filename)(Pdb) b util.get_path, not filename.startswith('/')Breakpoint 1 at /code/util.py:1(Pdb) c> /code/util.py(3)get_path()-> import os(Pdb) afilename = './example4.py'(Pdb)After you create the breakpoint above and enter c to continue execution, pdb stops when the expression evaluates to true. The command a (args) prints the argument list of the current function.
In the example above, when you’re setting the breakpoint with a function name rather than a line number, note that the expression should use only function arguments or global variables that are available at the time the function is entered. Otherwise, the breakpoint will stop execution in the function regardless of the expression’s value.
If you need to break using an expression with a variable name located inside a function, i.e. a variable name not in the function’s argument list, specify the line number:
$ ./example4.py> /code/example4.py(7)<module>()-> filename_path = util.get_path(filename)(Pdb) b util:5, not head.startswith('/')Breakpoint 1 at /code/util.py:5(Pdb) c> /code/util.py(5)get_path()-> return head(Pdb) p head'.'(Pdb) afilename = './example4.py'(Pdb)You can also set a temporary breakpoint using the command tbreak. It’s removed automatically when it’s first hit. It uses the same arguments as b.
Continuing Execution
So far, we’ve looked at stepping through code with n (next) and s (step) and using breakpoints with b (break) and c (continue).
There’s also a related command: unt (until).
Use unt to continue execution like c, but stop at the next line greater than the current line. Sometimes unt is more convenient and quicker to use and is exactly what you want. I’ll demonstrate this with an example below.
Let’s first look at the syntax and description for unt:
CommandSyntaxDescriptionuntunt(il) [lineno]Without lineno, continue execution until the line with a number greater than the current one is reached. With lineno, continue execution until a line with a number greater or equal to that is reached. In both cases, also stop when the current frame returns.
Depending on whether or not you pass the line number argument lineno, unt can behave in two ways:
- Without lineno, continue execution until the line with a number greater than the current one is reached. This is similar to n (next). It’s an alternate way to execute and “step over” code. The difference between n and unt is that unt stops only when a line with a number greater than the current one is reached. n will stop at the next logically executed line.
- With lineno, continue execution until a line with a number greater or equal to that is reached. This is like c (continue) with a line number argument.
In both cases, unt stops when the current frame (function) returns, just like n (next) and s (step).
The primary behavior to note with unt is that it will stop when a line number greater or equal to the current or specified line is reached.
Use unt when you want to continue execution and stop farther down in the current source file. You can treat it like a hybrid of n (next) and b (break), depending on whether you pass a line number argument or not.
In the example below, there is a function with a loop. Here, you want to continue execution of the code and stop after the loop, without stepping through each iteration of the loop or setting a breakpoint:
Here’s the example source for example4unt.py:
#!/usr/bin/env python3import osdef get_path(fname):"""Return file's path or empty string if no path."""import pdb; pdb.set_trace()head, tail = os.path.split(fname)for char in tail:pass # Check filename charreturn headfilename = __file__filename_path = get_path(filename)print(f'path = {filename_path}')And the console output using unt:
$ ./example4unt.py> /code/example4unt.py(9)get_path()-> head, tail = os.path.split(fname)(Pdb) ll6 def get_path(fname):7 """Return file's path or empty string if no path."""8 import pdb; pdb.set_trace()9 -> head, tail = os.path.split(fname)10 for char in tail:11 pass # Check filename char12 return head(Pdb) unt> /code/example4unt.py(10)get_path()-> for char in tail:(Pdb)> /code/example4unt.py(11)get_path()-> pass # Check filename char(Pdb)> /code/example4unt.py(12)get_path()-> return head(Pdb) p char, tail('y', 'example4unt.py')The ll command was used first to print the function’s source, followed by unt. pdb remembers the last command entered, so I just pressed Enter to repeat the unt command. This continued execution through the code until a source line greater than the current line was reached.
Note in the console output above that pdb stopped only once on lines 10 and 11. Since unt was used, execution was stopped only in the 1st iteration of the loop. However, each iteration of the loop was executed. This can be verified in the last line of output. The char variable’s value 'y' is equal to the last character in tail’s value 'example4unt.py'.
Displaying Expressions
Similar to printing expressions with p and pp, you can use the command display [expression] to tell pdb to automatically display the value of an expression, if it changed, when execution stops. Use the command undisplay [expression] to clear a display expression.
Here’s the syntax and description for both commands:
CommandSyntaxDescriptiondisplaydisplay [expression]Display the value of expression if it changed, each time execution stops in the current frame. Without expression, list all display expressions for the current frame.undisplayundisplay [expression]Do not display expression any more in the current frame. Without expression, clear all display expressions for the current frame.
Below is an example, example4display.py, demonstrating its use with a loop:
$ ./example4display.py> /code/example4display.py(9)get_path()-> head, tail = os.path.split(fname)(Pdb) ll6 def get_path(fname):7 """Return file's path or empty string if no path."""8 import pdb; pdb.set_trace()9 -> head, tail = os.path.split(fname)10 for char in tail:11 pass # Check filename char12 return head(Pdb) b 11Breakpoint 1 at /code/example4display.py:11(Pdb) c> /code/example4display.py(11)get_path()-> pass # Check filename char(Pdb) display chardisplay char: 'e'(Pdb) c> /code/example4display.py(11)get_path()-> pass # Check filename chardisplay char: 'x' [old: 'e'](Pdb)> /code/example4display.py(11)get_path()-> pass # Check filename chardisplay char: 'a' [old: 'x'](Pdb)> /code/example4display.py(11)get_path()-> pass # Check filename chardisplay char: 'm' [old: 'a']
In the output above, pdb automatically displayed the value of the char variable because each time the breakpoint was hit its value had changed. Sometimes this is helpful and exactly what you want, but there’s another way to use display.
You can enter display multiple times to build a watch list of expressions. This can be easier to use than p. After adding all of the expressions you’re interested in, simply enter display to see the current values:
$ ./example4display.py> /code/example4display.py(9)get_path()-> head, tail = os.path.split(fname)(Pdb) ll6 def get_path(fname):7 """Return file's path or empty string if no path."""8 import pdb; pdb.set_trace()9 -> head, tail = os.path.split(fname)10 for char in tail:11 pass # Check filename char12 return head(Pdb) b 11Breakpoint 1 at /code/example4display.py:11(Pdb) c> /code/example4display.py(11)get_path()-> pass # Check filename char(Pdb) display chardisplay char: 'e'(Pdb) display fnamedisplay fname: './example4display.py'(Pdb) display headdisplay head: '.'(Pdb) display taildisplay tail: 'example4display.py'(Pdb) c> /code/example4display.py(11)get_path()-> pass # Check filename chardisplay char: 'x' [old: 'e'](Pdb) displayCurrently displaying:char: 'x'fname: './example4display.py'head: '.'tail: 'example4display.py'
Python Caller ID
In this last section, we’ll build upon what we’ve learned so far and finish with a nice payoff. I use the name “caller ID” in reference to the phone system’s caller identification feature. That is exactly what this example demonstrates, except it’s applied to Python.
Here’s the source for the main script example5.py:
#!/usr/bin/env python3import fileutildef get_file_info(full_fname):file_path = fileutil.get_path(full_fname)return file_pathfilename = __file__filename_path = get_file_info(filename)print(f'path = {filename_path}')Here’s the utility module fileutil.py:
def get_path(fname):"""Return file's path or empty string if no path."""import osimport pdb; pdb.set_trace()head, tail = os.path.split(fname)return head
In this scenario, imagine there’s a large code base with a function in a utility module, get_path(), that’s being called with invalid input. However, it’s being called from many places in different packages.
How do you find who the caller is?
Use the command w (where) to print a stack trace, with the most recent frame at the bottom:
$ ./example5.py> /code/fileutil.py(5)get_path()-> head, tail = os.path.split(fname)(Pdb) w/code/example5.py(12)<module>()-> filename_path = get_file_info(filename)/code/example5.py(7)get_file_info()-> file_path = fileutil.get_path(full_fname)> /code/fileutil.py(5)get_path()-> head, tail = os.path.split(fname)(Pdb)
Don’t worry if this looks confusing or if you’re not sure what a stack trace or frame is. I’ll explain those terms below. It’s not as difficult as it might sound.
Since the most recent frame is at the bottom, start there and read from the bottom up. Look at the lines that start with ->, but skip the 1st instance since that’s where pdb.set_trace() was used to enter pdb in the function get_path(). In this example, the source line that called the function get_path() is:
-> file_path = fileutil.get_path(full_fname)
The line above each -> contains the filename, line number (in parentheses), and function name the source line is in. So the caller is:
/code/example5.py(7)get_file_info()-> file_path = fileutil.get_path(full_fname)
That’s no surprise in this small example for demonstration purposes, but imagine a large application where you’ve set a breakpoint with a condition to identify where a bad input value is originating.
Now we know how to find the caller.
But what about this stack trace and frame stuff?
A stack trace is just a list of all the frames that Python has created to keep track of function calls. A frame is a data structure Python creates when a function is called and deletes when it returns. The stack is simply an ordered list of frames or function calls at any point in time. The (function call) stack grows and shrinks throughout the life of an application as functions are called and then return.
When printed, this ordered list of frames, the stack, is called a stack trace. You can see it at any time by entering the command w, as we did above to find the caller.
See this call stack article on Wikipedia for details.
To understand better and get more out of pdb, let’s look more closely at the help for w:
(Pdb) h ww(here)Print a stack trace, with the most recent frame at the bottom.An arrow indicates the "current frame", which determines thecontext of most commands. 'bt' is an alias for this command.
What does pdb mean by “current frame”?
Think of the current frame as the current function where pdb has stopped execution. In other words, the current frame is where your application is currently paused and is used as the “frame” of reference for pdb commands like p (print).
p and other commands will use the current frame for context when needed. In the case of p, the current frame will be used for looking up and printing variable references.
When pdb prints a stack trace, an arrow > indicates the current frame.
How is this useful?
You can use the two commands u (up) and d (down) to change the current frame. Combined with p, this allows you to inspect variables and state in your application at any point along the call stack in any frame.
Here’s the syntax and description for both commands:
CommandSyntaxDescriptionuu(p) [count]Move the current frame count (default one) levels up in the stack trace (to an older frame).dd(own) [count]Move the current frame count (default one) levels down in the stack trace (to a newer frame).
Let’s look at an example using the u and d commands. In this scenario, we want to inspect the variable full_fname that’s local to the function get_file_info() in example5.py. In order to do this, we have to change the current frame up one level using the command u:
$ ./example5.py> /code/fileutil.py(5)get_path()-> head, tail = os.path.split(fname)(Pdb) w/code/example5.py(12)<module>()-> filename_path = get_file_info(filename)/code/example5.py(7)get_file_info()-> file_path = fileutil.get_path(full_fname)> /code/fileutil.py(5)get_path()-> head, tail = os.path.split(fname)(Pdb) u> /code/example5.py(7)get_file_info()-> file_path = fileutil.get_path(full_fname)(Pdb) p full_fname'./example5.py'(Pdb) d> /code/fileutil.py(5)get_path()-> head, tail = os.path.split(fname)(Pdb) p fname'./example5.py'(Pdb)
The call to pdb.set_trace() is in fileutil.py in the function get_path(), so the current frame is initially set there. You can see it in the 1st line of output above:
> /code/fileutil.py(5)get_path()
To access and print the local variable full_fname in the function get_file_info() in example5.py, the command u was used to move up one level:
(Pdb) u> /code/example5.py(7)get_file_info()-> file_path = fileutil.get_path(full_fname)
Note in the output of u above that pdb printed the arrow > at the beginning of the 1st line. This is pdb letting you know the frame was changed and this source location is now the current frame. The variable full_fname is accessible now. Also, it’s important to realize the source line starting with -> on the 2nd line has been executed. Since the frame was moved up the stack, fileutil.get_path() has been called. Using u, we moved up the stack (in a sense, back in time) to the function example5.get_file_info() where fileutil.get_path() was called.
Continuing with the example, after full_fname was printed, the current frame was moved to its original location using d, and the local variable fname in get_path() was printed.
If we wanted to, we could have moved multiple frames at once by passing the count argument to u or d. For example, we could have moved to module level in example5.py by entering u 2:
$ ./example5.py> /code/fileutil.py(5)get_path()-> head, tail = os.path.split(fname)(Pdb) u 2> /code/example5.py(12)<module>()-> filename_path = get_file_info(filename)(Pdb) p filename'./example5.py'(Pdb)
It’s easy to forget where you are when you’re debugging and thinking of many different things. Just remember you can always use the aptly named command w (where) to see where execution is paused and what the current frame is.
Essential pdb Commands
Once you’ve spent a little time with pdb, you’ll realize a little knowledge goes a long way. Help is always available with the h command.
Just enter h or help <topic> to get a list of all commands or help for a specific command or topic.
For quick reference, here’s a list of essential commands:
CommandDescriptionpPrint the value of an expression.ppPretty-print the value of an expression.nContinue execution until the next line in the current function is reached or it returns.sExecute the current line and stop at the first possible occasion (either in a function that is called or in the current function).cContinue execution and only stop when a breakpoint is encountered.untContinue execution until the line with a number greater than the current one is reached. With a line number argument, continue execution until a line with a number greater or equal to that is reached.lList source code for the current file. Without arguments, list 11 lines around the current line or continue the previous listing.llList the whole source code for the current function or frame.bWith no arguments, list all breaks. With a line number argument, set a breakpoint at this line in the current file.wPrint a stack trace, with the most recent frame at the bottom. An arrow indicates the current frame, which determines the context of most commands.uMove the current frame count (default one) levels up in the stack trace (to an older frame).dMove the current frame count (default one) levels down in the stack trace (to a newer frame).hSee a list of available commands.h <topic>Show help for a command or topic.h pdbShow the full pdb documentation.qQuit the debugger and exit.
Python Debugging With pdb: Conclusion
In this tutorial, we covered a few basic and common uses of pdb:
- printing expressions
- stepping through code with n (next) and s (step)
- using breakpoints
- continuing execution with unt (until)
- displaying expressions
- finding the caller of a function
I hope it’s been helpful to you. If you’re curious about learning more, see:
- pdb’s full documentation at a pdb prompt near you: (Pdb) h pdb
- Python’s pdb docs
The source code used in the examples can be found on the associated GitHub repository. Be sure to check out our printable pdb Command Reference, which you can use as a cheat sheet while debugging:
Free Bonus: Click here to get a printable "pdb Command Reference" (PDF) that you can keep on your desk and refer to while debugging.
Also, if you’d like to try a GUI-based Python debugger, read our Python IDEs and Editors Guide to see what options will work best for you. Happy Pythoning!
Mark as Completed
Watch Now This tutorial has a related video course created by the Real Python team. Watch it together with the written tutorial to deepen your understanding: Python Debugging With pdb
Python Tricks
Get a short & sweet Python Trick delivered to your inbox every couple of days. No spam ever. Unsubscribe any time. Curated by the Real Python team.
Send Me Python Tricks »
About Nathan Jennings
Nathan is a member of the Real Python tutorial team who started his programmer career with C a long time ago, but eventually found Python. From web applications and data collection to networking and network security, he enjoys all things Pythonic.