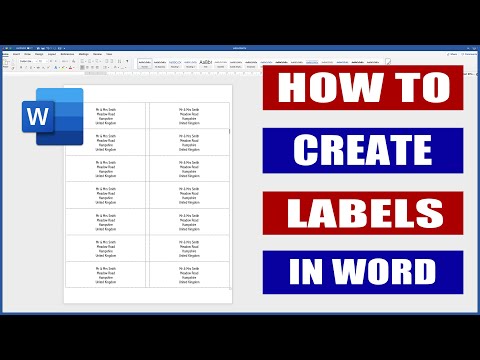Indexing Your Masterpiece - MS-Word Tutorial
Indexing Your Masterpiece
Word just happens to have a most excellent indexing feature that can help you with the tedious task of indexing. It doesn't create the index for you automatically, but it does help you identify which words to include in the index, and, without much complaining, Word compiles and formats the index from the words you mark.
Creating an index is a three-stage affair. First, you must mark all phrases within your document that you want to appear in the index. Second, you go to the Index group on the References tab and click the Insert Index button to create the index. This command sorts alphabetically all the words and phrases you mark and then combines identical entries. Third, you carefully review the index, lament that Word didn't do a better job, and fix what you can.
You can mark the words you want to include in an index in two ways: manually, marking each word one by one; or automatically, giving Word a list of words you want in the index and letting it mark the words in the document.
Mark Those Index Entries
The first - and most important - task in creating an index is to mark the words or phrases you want to include in the index. The most common way to do that is to insert an index marker in the document at each occurrence of each item you want to appear in the index.
To mark index entries manually, follow these steps as long as you can stay awake:
- Open the document you want to index.
- Select the word or phrase you want in the index by using the mouse or the keyboard.
- Press the keyboard shortcut Alt+Shift+X.
Alt+Shift+X is one of Word's more memorable keyboard shortcuts, to be sure. It opens the Mark Index Entry dialog box. - Double-check the content in the Main Entry field. If it's correct, click the Mark button. If not, correct it and then click Mark.
The text doesn't have to appear in the index exactly as it appears in the document. You may highlight an abbreviation to include in the index, for example, but then edit the Main Entry field so that the full spelling of the word, rather than its abbreviation, appears in the index. - To index an entry under a different word, type the alternative entry in the Main Entry field and click the Mark button again.
- Mark any additional index entries by highlighting them in the document and clicking the Mark button.
The Mark Index Entry dialog box works somewhat like the Spelling dialog box in the way it stays onscreen so that you can efficiently mark additional index entries. So, while the Mark Index Entry dialog box remains visible, you can select the text for another index entry and then click Mark to mark it. You can keep indexing for as long as you have the energy. - After you mark each of the index entries you want, click the Close button in the Mark Index Entry dialog box.
The index entries are marked with special codes formatted as hidden text so that you can't normally see them and they don't print. They are there, however, waiting to be counted when you create the index.
Tip: Here are some timely tips for preparing index entries:
- The most efficient way to create an index is after you write and edit your document. Set aside some time to work through the document by using the Mark Index Entry dialog box. Don't bother to create index entries as you write your document; it just slows you down and distracts you from your primary task: writing.
- Another way to summon the Mark Index Entry dialog box is to open the References tab on the Ribbon and then click the Mark Entry button in the Index group. (This button is shown in the margin.)
- If, while marking index entries, you come across a word or phrase that you know occurs elsewhere in your document, click the Mark All button in the Mark Index Entry dialog box. By clicking the Mark All button, you create an index entry for not only the selected text but also any other occurrence of the selected text within the document.
- Each time you mark an index entry, Word activates the Show All Formatting Marks option, which reveals not only the hidden text used to mark index entries but also other characters normally hidden from view, such as field codes, tab characters, spaces, and so on. This behavior is normal, so don't be surprised when it happens. To return your display to normal, just click the Show/Hide button in the Paragraph group of the Home tab (shown in the margin).
- Index entries look something like this: { XE "mangy mutt" }, formatted as hidden text. You can edit the index entry text (the part between quotation marks) if you want to change an index entry after you create it.