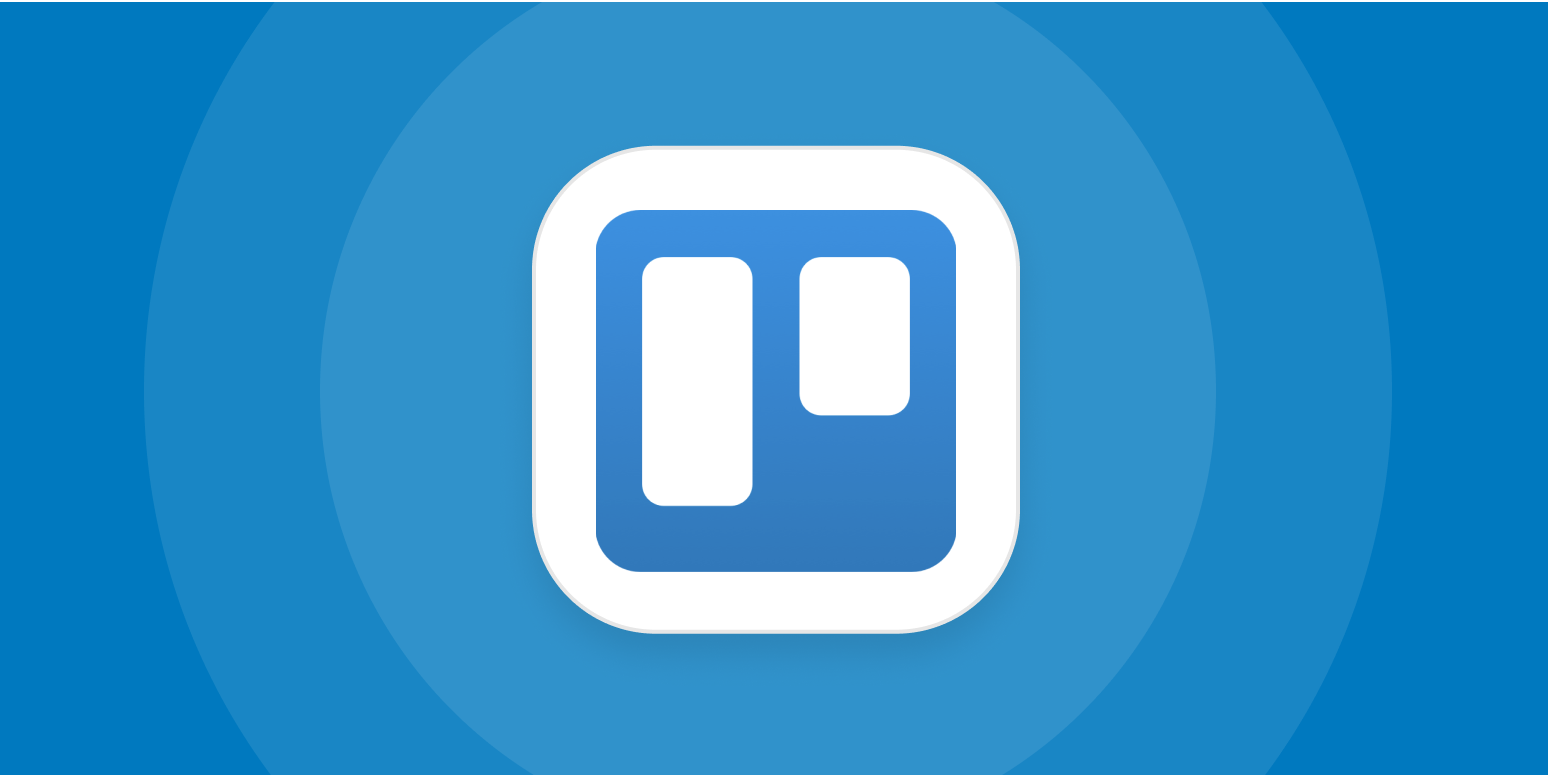How to use Trello automation for task automation
Automate anything in Trello
Trello’s built-in automation tool, Butler Automation, takes seconds to set up and can save hours of your team’s time. Learn how to build automations to tackle the tedious tasks that slow down productivity.
SECTION OVERVIEW
In this section you will learn:
- Intro to automation
- Rule based automation
- Card and board buttons
- Calendar and due date commands
- Automations for email and integrations
Intro to automation
Oftentimes, our most productive moments are blocked by the tedious, administrative tasks that need to be performed to keep things organized or move work forward. Luckily, Trello has a built-in automation system that makes it easy for anyone to automate just about any action in Trello.
With automation you can create:
- Rules that instantly run a set of actions when triggered by a defined action.
- Buttons that run action on a card or across an entire board in a single click.
- Due date commands that run in relation to approaching or past due dates.
- Calendar commands that run at set calendar intervals.
Trello automation’s simple native language system requires no coding, and automations can be set up in seconds. Let’s take a look at just what automation can do for you.
Getting started with Automation
Click “Automation” in the board menu to open the command window and create and manage automations for your board. Within automation you will find:
- Automation tips: Automatically detect repetitive actions you take on the board and suggest them as automations that can be added to a board in a single click. This is a great way to quickly get started with automation.
- Rules, card buttons, board buttons, calendar, and due date: Click on any one of these to create, edit, share, enable, and remove automations on a board.
- Get help: With automation, the possibilities are nearly endless—which is why we’ve provided extensive documentation with tips and tricks to help you out.
- Connected apps: With automation, you can not only create automations within Trello, but you can also automate some actions in the other apps your team relies on like Slack and Jira.
- Account: See how many command runs have taken place and access quota usage.
Rule based automation
Rules run when a set condition is met, which will then trigger a series of actions. They are an excellent way to build processes in a workflow because anyone on the board that triggers the rule will run the set actions, which means nothing important will slip through the cracks when moving work forward.
Building a rule is easy:
- Click “Create Rule” from the rules menu.
- Add a trigger. This is the action that will trigger a set of predefined actions.
- Add actions. You can add as many actions as you need.
- Save your new rule.
Some examples of useful rules:
- Surfacing urgent tasks
- Trigger: When a card is labeled “urgent.”
- Actions: Move the card to the top of the list, @ mention the board “Can someone take this?,” add a due date for 3 days from now.
- Managing incoming requests
- Trigger: New card is added to “Incoming” list
- Actions: Assign a member to the card, add a checklist with requisite subtasks, add a due date.
- Completing a task
- Trigger: When a checklist is completed
- Actions: Mark the due date as complete, move the card to “Done” list, @ mention your manager “All done!” (Optional: celebratory dance around your desk.)
PRO TIP:
Add rules directly from a list by clicking the menu icon in the top right corner of any list. We’ve also included some useful list sorting rule templates to help you get started.
Card and board buttons
Sometimes you want to be able to simply trigger an automation on demand, and that is where card and board buttons are powerful. At the click of a button you can activate a series of actions at the card and board level.
Here’s how to add buttons to cards and boards:
- Click “Create button” from the card button or board button menus.
- Name your button and select an icon for easier visual recognition.
- Add actions you’d like executed whenever the button is clicked.
Examples of useful buttons:
- Create a card button that when clicked, moves work forward to the next step in the process by:
- moving it to the next list
- adding whomever is responsible for the next step
- adding a due date
- creating a checklist of subtasks to keep everything on track
- Create a board button to get insight into your infinite backlog by:
- sorting cards by Custom Field story points, due date, votes, and more so you know what to prioritize next sprint.
PRO TIP:
Add card buttons directly from the back of any card by clicking “Add button” from the automation section of the card. We’ve also included some useful card button templates to help you get started.
Calendar and due date commands
You also have the ability to set up automation to work on whatever schedule works for you with scheduled commands based on calendar dates or a card’s due date.
Calendar commands are great for automating recurring tasks and regular board maintenance actions like moving and archiving cards, sorting lists, and adding new lists to a board. These commands can be set to run at specific times on daily, weekly, monthly, and yearly times of your choosing.
Here’s a way you can set up every week for success with a Calendar command to do weekly routine board maintenance:
- Every Monday at 9:00am...
- Archive all of the cards in the Done list
- Move the cards from the Next Sprint list to the To Do list
- Sort all of the cards in the Doing list by due date.
Due date commands use a card’s due date as a trigger and can be programmed to take a series of actions as a card’s due date gets closer, the moment is due, or a set period of time after the card is due.
Setting due date commands is a great way to make sure nothing important falls through the cracks by flagging incomplete cards that are overdue:
- The moment a card is due...
- Move the card to the top of the list
- Add the red label to the card
- Post a comment “@card What’s the status of this?”
Automations for email and integrations
Take automation beyond your boards with automations that utilize email and integrations with Slack and Jira. This makes it super convenient to automatically share information and updates with external stakeholders, clients, or colleagues that are working in other apps that your team relies on.
For example, consider creating weekly reports that emails the status of cards on a board to team leads with scheduled commands. Or, if you are working with external stakeholders, set up a rule that automatically emails clients when feedback is needed by triggering an email to send whenever a card is dragged to the “Needs Feedback” list.
Setting up email sends with automation is just like setting up any other action:
- When creating a rule, card button, or due date command, select “Content,” or when creating a board button or scheduled command, select “Other” from the actions menu.
- Fill out the email subject and body content you would like to have sent.
- Consider using variables to populate automated emails with specific content from your cards and board.
The Jira integration is great when one team is tracking work in Trello but another might be tracking theirs in Jira, because it allows you to create new Jira issues or post comments to existing tickets. With Slack, keep everyone in the loop by posting comments to Slack channels with important updates from Trello.
To integrate Trello automation with Slack and Jira:
- From the actions menu, when creating a new automation, select the Jira or Slack tabs.
- Authorize the app to be used by Trello automation
- Select the actions you would like automated to perform in the external app.
TRELLO TIP:
Trello automation has so much to offer—there’s no way we could fit it all into a single article. Check out our extensive automation help documentation for even more tips and tricks for getting the most out of automation in Trello.
Additional resources
WEBINAR
Bring Powerful Automation To Your Boards WIth Butler