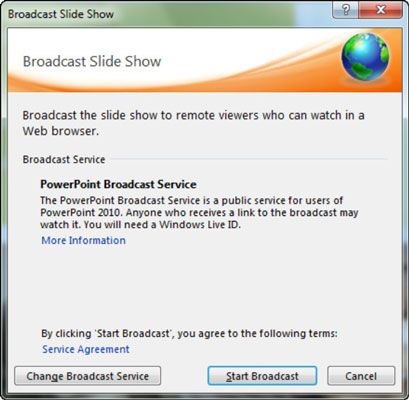
How to Use the PowerPoint Broadcast Feature - dummies
How to Use the PowerPoint Broadcast Feature
By Ken Withee, Jennifer Reed
With Microsoft Office 365’s SharePoint Online, you can share links to your PowerPoint Broadcast sites with coworkers or colleagues. PowerPoint has come a long way since Forethought Inc. developed the software for Apple in 1984 to provide businesses with a program for slide shows and presentations. It’s hard to imagine that there was once a time when PowerPoint slides were created in black and white (and shades of gray) only!
Nobody imagined that the program would offer not only color slides, but the ability to also lightly edit photos and videos. Beyond that, they never imagined that someday you would be able to break geographical limitations and be able to present to audiences in different locations, on a computer or a phone with an Internet connection, and without the need for the software to be installed in our audiences’ computer.
As it turns out, some genius at Microsoft came up with PowerPoint broadcasting. Here’s how it works with your Windows Live ID account.
Open your PowerPoint presentation.
When you’re ready to broadcast your presentation, choose Slide Show from the menu.
Click the Broadcast Slide Show icon on the Ribbon.
The Broadcast Slide Show window opens.
Click the Start Broadcast button.
Enter your Windows Live ID and click OK.
You are presented with three options for sharing the link to your broadcast: Copy Link, Send in Email, and Send in IM. Select one of them.
Start the Slide Show.
After your recipients follow the link to your broadcast, they see exactly what you’re seeing on your screen in Slide Show mode. Supported browsers for this feature are Microsoft Internet Explorer 7 and above, Firefox 3.5, and Safari 4 on the Macintosh.
You can escape out of the Slide Show mode while broadcasting without changing that last slide displayed on the screen for your audience before you press the Esc button. Doing so allows you to make quick edits/updates or send additional invitations in the middle of the broadcast. When you’re ready to go back to your broadcast, just select the appropriate slide and then click the Slide Show icon.
The enterprise subscription plan for Office 365 allows any organization to set up its own private broadcast service, using a site collection on SharePoint Online created with the PowerPoint Broadcast service.
Follow these steps to set up the service if you have administrator permissions:
From the Microsoft Online Services Portal, click Manage under SharePoint Online.
From the Administration Center, click Manage Site Collections.
Under Site Collections on the right pane, click New and then select Private Site Collection.
Give your site collection a title, an address, and select the language.
Under Select a template, click the Enterprise tab and then select PowerPoint Broadcast Site.
Select the time zone, enter the Administrator name, the storage limit, and the resource usage limit.
Click OK.
When you’re ready to conduct a private broadcast, just add the URL of the site collection as a new broadcast service when the Broadcast Slide Show window pops up. You are prompted for your Office 365 credentials before you can share the link to members of your PowerPoint Broadcast SharePoint site.
About the Book Author
Rosemarie Withee is President of Portal Integrators and Founder of Scrum Now with office in Seattle, WA and Laguna, Philippines. Ken Withee is a Microsoft Certified Technology Specialist in SharePoint, SQL Server, and .NET. Jennifer Reed is a Microsoft Certified Professional in Office 365 Administration and founder of Cloud611.









