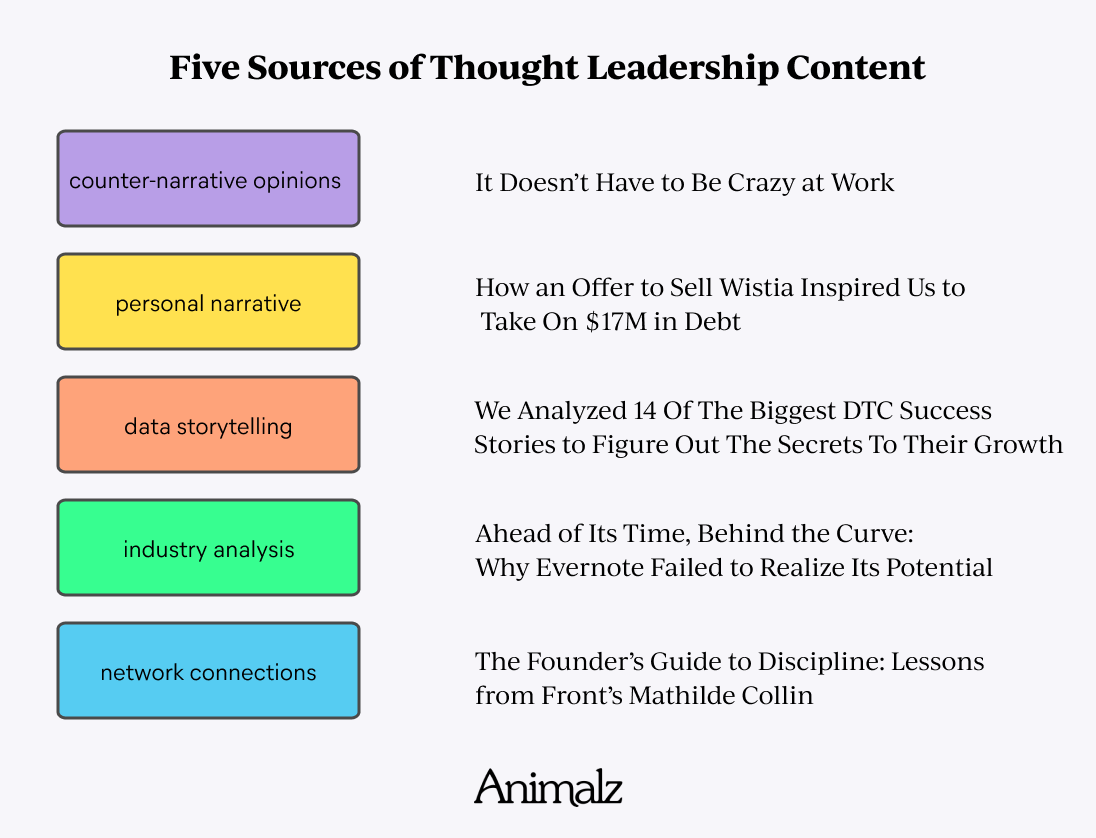/photoshop-scrn-5a318d5cec2f64003737de42.jpg)
How to Use Photoshop's Dodge, Burn and Sponge Tools
How to Use Photoshop's Dodge, Burn and Sponge Tools
Photoshop's dodge, burn, and sponge tools are great ways to shift the focal point of a photograph that didn't turn out the way you'd hoped. They are based on classic darkroom techniques used to remedy under- or over-exposed parts of a photograph.
Put simply, the Sponge tool saturates or desaturates an area, while the Burn tool darkens, and the Dodge tool lightens. But before you reach for these controls there are a few things you should know:
- Dodge, Burn, and Sponge are destructive editing techniques. That means the changes are applied directly to the image. For that reason it's a good idea not to work on the background layer. Making duplicate layers and working with those allows you to toss out mistakes if you go too far.
- These tools are brushes, meaning you "paint" with them. You can make the brush larger or smaller by pressing the ] and [ keys, respectively.
- Painting over an area will apply a dodge or a burn. Painting over an area that has been dodged or burned will reapply the effect to the pixels being painted.
- The keyboard shortcut command to access these tools is the letter o.
Overview of the Dodge, Burn, and Sponge Tools in Adobe Photoshop
Select the background layer in the Layers panel and create a duplicate layer. We don’t want to work on the original due to the destructive nature of these tools.
Next, select the Dodge tool button from the menu bar. If you need to use either the Burn or Sponge tool, then select the tiny arrow in the lower-right corner of the button, then choose the appropriate tool.
Each option has its own set of options. Here is a rundown of each:
- Dodge and Burn Tool Options. There are three Ranges: Shadows, Midtones, and Highlights. Each choice will only affect the area falling into your category choice. The Exposure slider, with values ranging from 1% to 100%, sets the intensity of the effect. The default is 50%. What this means is that, if Midtones are set to 50%, then only the midtones will be darkened or lightened to a maximum of 50%.
- Sponge Tool Options: There are two mode choices: Desaturate and Saturate. Desaturate reduces the color intensity and Saturate increases the color intensity of the area being painted. Flow is a bit different. The value ranges from 1% to 100% and refers to how quickly the effect is applied.
In the case of this image, I want to lighten the tower so my choice is the Dodge tool.
Using the Dodge and Burn Tools in Adobe Photoshop
When painting I try to treat my subject much like a coloring book and to stay between the lines. In the case of the tower, I masked it in the duplicate layer, which I named Dodge. Using a mask means the brush cannot affect areas outside the lines of the Tower.
I then zoomed in on the Tower and selected the Dodge tool. I increased the Brush size, selected Midtones to start and set the Exposure to 65%. From there I painted over the tower and brought up some detail. I liked the bright area at the top of the tower. To bring it out more, I reduced the exposure to 10% and painted over it once more.
I then switched the Range to Shadows, zoomed in on the base of the Tower and reduced the brush size. I also reduced the Exposure to about 15% and painted over the shadow area at the base of the Tower.
Using the Sponge Tool in Adobe Photoshop
Over on the right side of the image, there is a faint color between the clouds, which was due to the setting sun. To make it a bit more noticeable, I duplicated the Background Layer, named it Sponge and then selected the Sponge Tool.
Pay particular attention to the layering order. My Sponge layer is below the Dodge layer due to the masked tower. This also explains why I didn’t duplicate the Dodge Layer.
I then chose the Saturate mode, set the Flow value to 100% and started painting. Keep in mind that, as you paint over an area, that area's colors will become increasingly saturated. When you are satisfied with the change, let go of the mouse.
Photoshop is all about subtlety. You don’t need to make dramatic changes to make parts of a photo “pop.” Take your time to examine the image, develop a strategy, and move slowly to avoid "overproducing" and image.