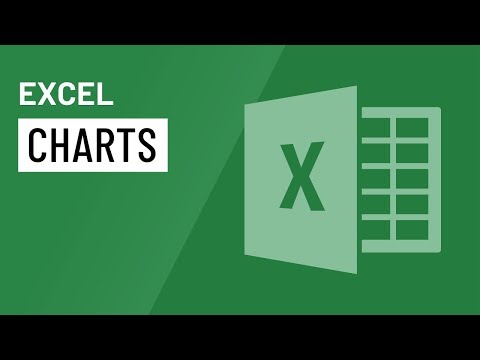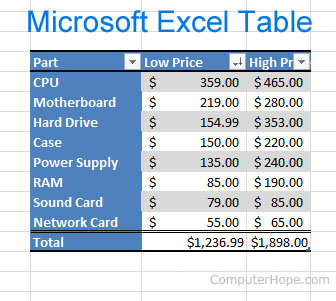
How to insert and customize a table in Microsoft Excel
How to insert and customize a table in Microsoft Excel
Updated: 01/24/2018 by Computer Hope
Adding a table to your Excel spreadsheet is a quick and easy way to organize and sort data. Below are the steps on how to insert a table in Microsoft Excel.
Adding a table
- Open Excel and move to the cell where you want to insert the table.
- Click the Insert tab.
- Click the Table button.
Resizing the table
Once the table is inserted, you can adjust the table's size by moving the mouse to the bottom right corner of the table until you get a double-headed arrow. Once this arrow is visible, click-and-drag the table in the direction you want the table to expand. You can drag the cursor to the right to add more columns or down to add more rows.
Changing the look of the table
After the table is added, move your cursor to a cell in the table and click the Design tab. In the Design tab, you can adjust the Header Row, Total Row, and how the rows appear. You can also adjust the overall look of the table by clicking one of the table styles.
Using your table
Once you get the table looking the way you want it to appear, you can enter data to the table. After data is in the table, you can use the sorting features in the table by clicking the down arrow in the column you want to sort. For example, you could sort a price column from smallest to largest to identify what is the cheapest item in a list of items.
Moving the table
After adding a table, it can be moved anywhere by clicking any cell to make the table active and then hover an edge of table. When you see four arrows pointing in all directions, click and hold down the left mouse button and drag the table to the location of your choosing.