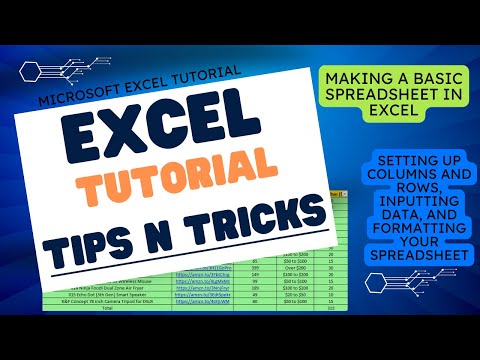How to Import CSV Data (Text) into Excel [Example]
How to Import CSV Data (Text) into Excel [Example]
In this tutorial, We will import external data from a simple CSV file containing customer payments. You can download the CSV file for this exercise.
- Open a new workbook
- Click on DATA tab on the ribbon
- Click on From Text button
- You will get the following window
How to write a TEST CASE Software Testing Tutorial
- Browse to the folder where you downloaded the CSV file
- Select da.csv file
- Click on Import button
- You will get the following import text file wizard
- Click on Next button
- Select Comma on the Delimiters panel
- Click on Next button
- Click on Finish button
- Click on OK button
- You will get the following data
In some cases you may not get comma separated file, it could be Slash (\), Pipe (|) or other delimiter separated files. Let's take a look at how to deal with them.
Here is sample Slash (\) separated value file that you can download.
Download the Slash (\) separated CSV File
- Open a new workbook
- Click on DATA tab on the ribbon
- Click on From Text button
- Browse to the folder where you downloaded the file and Import it
- You will get the following import text file wizard
- Click on Next button
- Now instade of selecting the Comma Delimiter, Select Other and set Slash (\) as delimiter on the Delimiters panel
- Then click on Next Button.
- Then click on Finish Button
- Now Import data in Existing worksheet
You will get the folliwing data