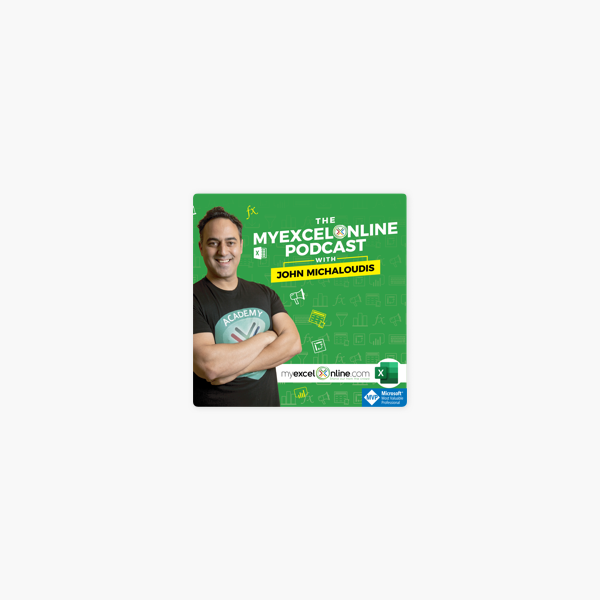How to Create and Use a Table in Microsoft Excel
FREE NEWSLETTER
How to Create and Use a Table in Microsoft Excel
FEB 2, 2021, 9:30 AM EDT | 4 MIN READ
Analyzing related portions of data is easier if you create and use a table in Microsoft Excel. A table allows you to segregate data on a single sheet that you can then manage separately from the rest. Here’s how to create and use tables in Excel.
How to Create a Table in Excel
You have two ways to create a table in Microsoft Excel. The only noticeable difference is if you want to apply a specific color style to the table.
Create a Table With Style
If you’d like to use a fancy color scheme, follow along with this method to create your table.
Select the range of cells in your spreadsheet that you want to convert to a table and open the “Home” tab. Click the “Format as Table” drop-down box in the ribbon and choose the style you’d like to use.
Create a Basic Table
If the color of the table isn’t a concern, you can simply insert a basic table. This will still apply alternating colors to the rows, just in the default blue and white color scheme.
Select the range of cells that you want to convert, open the “Insert” tab, and click “Table” in the ribbon.
Confirm the Cells and Apply Headers
Using either of the above methods, a pop-up window will appear next. Here, you can confirm or edit the range of cells. If you plan to add more data to the table, you may want to include more rows or columns from the start.
ADVERTISEMENT
You can either manually edit the cell range in the box or drag your cursor through the area on your sheet while the window remains on the screen.
If you want to use your own header row for the table, check the box for “My Table Has Headers” and click “OK” when you finish.
If you do not check the box to use table headers, Microsoft Excel will assign them by default as Column 1, Column 2, and so on, which you can edit if you wish. Just note that if you do have a header row but choose not to use the feature, that row will then be treated as data, which affects your table filtering.
How to Customize Your Excel Table
Now that you have your table, you can customize it. Select any cell in the table and you’ll see the “Table Design” tab appear above the ribbon. Open that tab and check out the following options.
THE BEST TECH NEWSLETTER ANYWHERE
Join 425,000 subscribers and get a daily digest of features, articles, news, and trivia.
Sign Me Up!
By submitting your email, you agree to the Terms of Use and Privacy Policy.
Table name
Each table you create is given a default name of Table 1, Table 2, and so on. You can give your table a more meaningful name, which is helpful if you plan to reference it in your workbook. Enter the name you want to use in the “Table Name” field.
Show or hide rows, columns, and buttons
In the center of the ribbon are checkboxes to show things like a total row, the first and last columns, and the filter button. Check the boxes for the items that you want to display.
Table style
Whether you started your table with a particular style or just used the default, you can change it here. On the right side of the ribbon, use the arrows to view and then select a color scheme.
How to Manage Your Excel Table Data
When you’re ready to put that Excel table to work, you have options to sort, filter, and search your table data. Click the “Filter Button” (arrow) next to the header for the column that you want to use.
Sort Your Table
You have two quick and easy options for sorting at the top of the window: ascending and descending. Keep in mind that although you’re sorting using a single column, the remainder of the data in your table will shift. So, you’re not only sorting that column; you’re also sorting your table by that column.
Sorting is perfect for arranging textual data alphabetically, numerical data by amount, or time-based data chronologically.
Filter Your Table
While sorting your table is helpful for viewing the data a certain way, filtering it is useful for calling out specific data. Below the sorting options in the window, you have “Filters” (On Mac, this is the “Choose One” drop-down list.) Since the options in the list vary depending on the type of data in your table, you’ll see “Date Filters,” “Number Filters,” or “Text Filters.”
ADVERTISEMENT
So, if your table contains dates, you can filter by timeframes like tomorrow, next week, or last month. If your table contains numbers, you’ll see options like equals, is greater than, or below average.
Once you select a filter, you may have to enter a piece of data in the box that appears. For instance, if you select “Equals” for numbers, you’ll enter the “equal to” value, and if you pick “Before” for a date, you’ll enter the “before” date.
You can also choose to apply a quick filter. The data contained in that column will display inside a box in the window. Simply check or uncheck the boxes for the data that you want to filter.
If you have a large amount of data in your table, you can also use the Search box to find what you need. The results of the search will display in the filter box directly below it. Search is basically a filter in itself.
On Windows, click “OK” to apply your filter. On Mac, the filters that you select will apply to your table instantly. When you finish with a filter, select “Clear Filter” to return your table to normal.
Sort or Filter by Color
In both the “Sort” and “Filter” sections of the window, you’ll see an option for “By Color.” If you apply a color to a cell or a font in that table, this option allows you to sort or filter by it.
Convert Your Table Back to a Cell Range
If you decide that you no longer want to use the table you created, you can simply convert it back to a range of cells. Select any cell in the table, open the Table Design tab, and click “Convert to Range” in the ribbon.
With a table in Microsoft Excel, you can more easily manage and analyze a range of related cells in your spreadsheet. So keep this handy feature in mind when reviewing your next workbook. For large data sheets, you might also take a look at using a pivot table in Excel.
READ NEXT
- › How to Set Up and Use Google Assistant’s ‘Good Morning’ Routine
- › Windows Update Finally Fixes PrintNightmare Vulnerability
- › How to Make Windows Terminal Your Default Terminal App
- › How to Remove Write Protection on Windows 10
- › TCL Launches New Google TVs, Will Continue Selling Roku TVs
SANDY WRITTENHOUSE
With her B.S. in Information Technology, Sandy worked for many years in the IT industry as a Project Manager, Department Manager, and PMO Lead. She learned how technology can enrich both professional and personal lives by using the right tools. And, she has shared those suggestions and how-tos on many websites over time. With thousands of articles under her belt, Sandy strives to help others use technology to their advantage. READ FULL BIO »
The above article may contain affiliate links, which help support How-To Geek.
How-To Geek is where you turn when you want experts to explain technology. Since we launched in 2006, our articles have been read more than 1 billion times. Want to know more?
The Best Free Tech Newsletter Anywhere
By submitting your email, you agree to the Terms of Use and Privacy Policy.
© 2021 LifeSavvy Media. All Rights Reserved