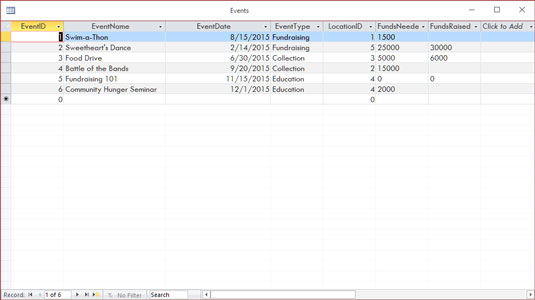How to Create a Table in Datasheet View in Access 2016
How to Create a Table in Datasheet View in Access 2016
You can create tables straight from Datasheet View in Access 2016.
Here's how to create a new table in Datasheet View Access 2016.
Click the Table Button
Click Table on the Ribbon (from the Create tab).
A blank table will appear.
Add a Field
Click Click to Add to add a new field.
Select a data type from the contextual menu that expands when you click.
Not sure which data type to use?
Think about the type of data that will be stored in the field. That guide you as to which data type you should choose here.
For example, a field for storing a person's first name will probably use a Short Text data type (it can contain up to 255 characters), whereas a field for storing their date of birth will probably use Date & Time.
You can always change the data type later (although, preferably before you enter too much data).
ID Field
Access automatically creates an ID field with the table. You can rename this if required (see below).
Name the Field
Once you've selected a data type, Access highlights the column header so that you can name the field.
Enter a name for the field.
Repeat steps 2 and 3 for as many fields that you need to add.
Renaming Fields
When you create a new table, Access automatically adds a new field called ID with a data type of AutoNumber.
You can rename this field if you wish.
To do this, right-click in the field and select Rename Field.
Access with highlight the field name for you to rename it. Enter a new name as required.
Save the Table
Once you've set up the table, you should save it.
To save the table, right-click on the table's tab and select Save.
You can also close the table by clicking the X and Access will prompt you to save it.
Name the Table
Enter a name for the table and click OK.
The Table
The table is now added to the list of tables in the left Navigation Pane.