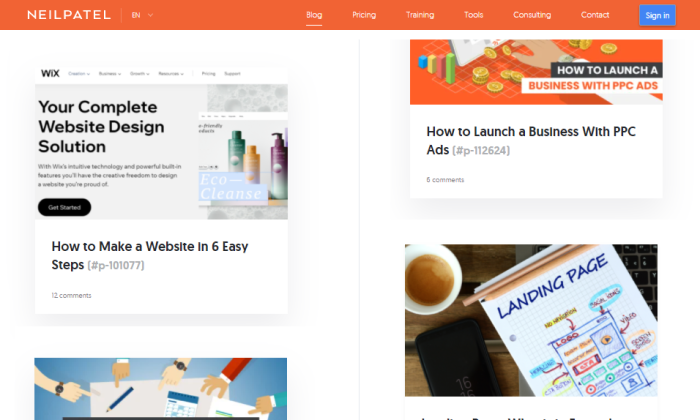How To Block YouTube and Avoid Distraction? 4 Ways to Block Youtube
How To Block YouTube and Avoid Distraction? 4 Ways to Block Youtube
YouTube is one of the most popular sites that enable video sharing by rating, viewing, uploading and commenting on them. You can see a wide variety of corporate as well as user-generated videos with contents like short clips, documentaries, music videos, live streams, video blogging and audio recordings. Currently, it is the second-most favourite site of the viewers because of its huge variety of content.
With more than two billion users it has its feet planted firmly in the grounds and is going great guns day by day. This amazing website has become a household name because it deals in multipurpose services like education, entertainment and offering viable information.
As services on YouTube are in most cases free, it is being viewed by one and all. This poses a serious problem in households where daily work is affected by a great deal. Children are most susceptible to such sites as they can easily view it uninterrupted for hours.
Teenagers and young adults are the next casualties as it slowly becomes an addiction and keeps them away from genuine work. Sometimes due to circumstances, it becomes necessary to block such a popular site to prevent unwanted access.
Table of Contents
1) How to Block YouTube in Android
If you are looking for ways to block YouTube you can do so easily on your Android.
- The first step is to download the app ES File Explorer by opening the Google Play store and simply downloading it.
- After opening the app select and tap on “/”.
- You will see a list of several files, just scroll down and find Hosts.
- Tap on it to access the menu and now select and tap one by one on Open As > Text> ES Note Editor> Edit.
- A text box will appear type 127.0.0.1 www.youtube.com.
- This is so that from now onwards YouTube cannot be accessed on your Android.
- Exit the app and make sure to shut it down and restart.
You have been able to block YouTube successfully in your Android.
2) Blocking YouTube in iPhone
If you are looking for ways to block YouTube you can do so on your iPhone. You have to delete the app if you have earlier installed YouTube.
- Tap on the YouTube icon and hold it.
- Release the app icon once it starts shaking.
- Find the X located in the top-left corner of the icon and tap on it.
- When asked tap on Delete.
- Now open the settings of iPhone by tapping on the Settings app icon.
- Scroll down and click on General option located at the top of the Settings page.
- Scroll down once again to tap on Restrictions in the middle of General page.
- Type the PIN to unlock Restrictions menu and now scroll down and tap on Installing Apps switch.
- The green switch will turn white to show you cannot download apps on your iPhone.
- Scroll down and click on Websites and later on Limit Adult Content.
- Go to the NEVER ALLOW section and tap on Add a Website, where you have to type the address of YouTube and tap on Done in the keyboard.
Close the Settings app and you have found a way to block YouTube on your iPhone efficiently.
3) Blocking YouTube in Mac and Windows computer
Most of us have a computer in our homes or at our offices. It has become a necessity in this techno-savvy world as our dependence on this electronic device is becoming greater day by day. If you have become habituated to watch on a continuous basis and are looking for ways to block YouTube then you can easily do so on your computer.
- Open the host’s file and enter the address of YouTube and then press Enter.
- You can follow the steps in both Mac and Windows computer.
- In Windows you have to save the hosts file by clicking on File then again clicking on Save As…, clicking on Text Documents, On All Files when the drop-down Menu appears, clicking once again on the host’s file, then Save and lastly Yes to confirm.
- In Mac, you have to press on Control + X then press Y and lastly on Return. After you have edited the hosts file successfully, restart your computer to confirm that the changes have taken place.
4) Blocking YouTube on your Network
Change the DNS settings of your computer to OpenDNS servers. In Windows right click on Start, and then on Network connections, on Change adapter options, right click on Current Network, on Properties. Now select Internet Protocol Version 4, click on Properties and reach use the following DNS server addresses. Type 208.67.222.222 in the box at the top and 208.67.220.220 in the box at the bottom and then click on both open windows on Ok and save.
In Mac click on Apple Menu, next on System Preference…, on Network, click on your present network’s name, then on Advanced, and on DNS tab one by one. Click on + located at the bottom left corner and type 208.67.222.222, click + once again and type 208.67.220.220 and click on OK and then on Apply to save the file.
You need to remove residual settings so flush DNS cache of your computer. Open the sign-up page OpenDNS in the web browser of your computer. Create an OpenDNS account by filling the required information. Click on Get A Free Account and now open OpenDNS email address. Select your verification email and click on it to confirm registration heading. Click on Settings option at the top of the dashboard and now click on ADD THIS NETWORK so that a pop-up appears and you can enter the name of your network. You have to click on DONE at the right corner in the bottom to complete the procedure. Click on network’s address and check on Custom, then Video Sharing box and then on APPLY. Now enter the address of YouTube in Manage individuals domains and click on ADD DOMAIN. Check the Block box and now click on CONFIRM. You have successfully found a way to block YouTube.