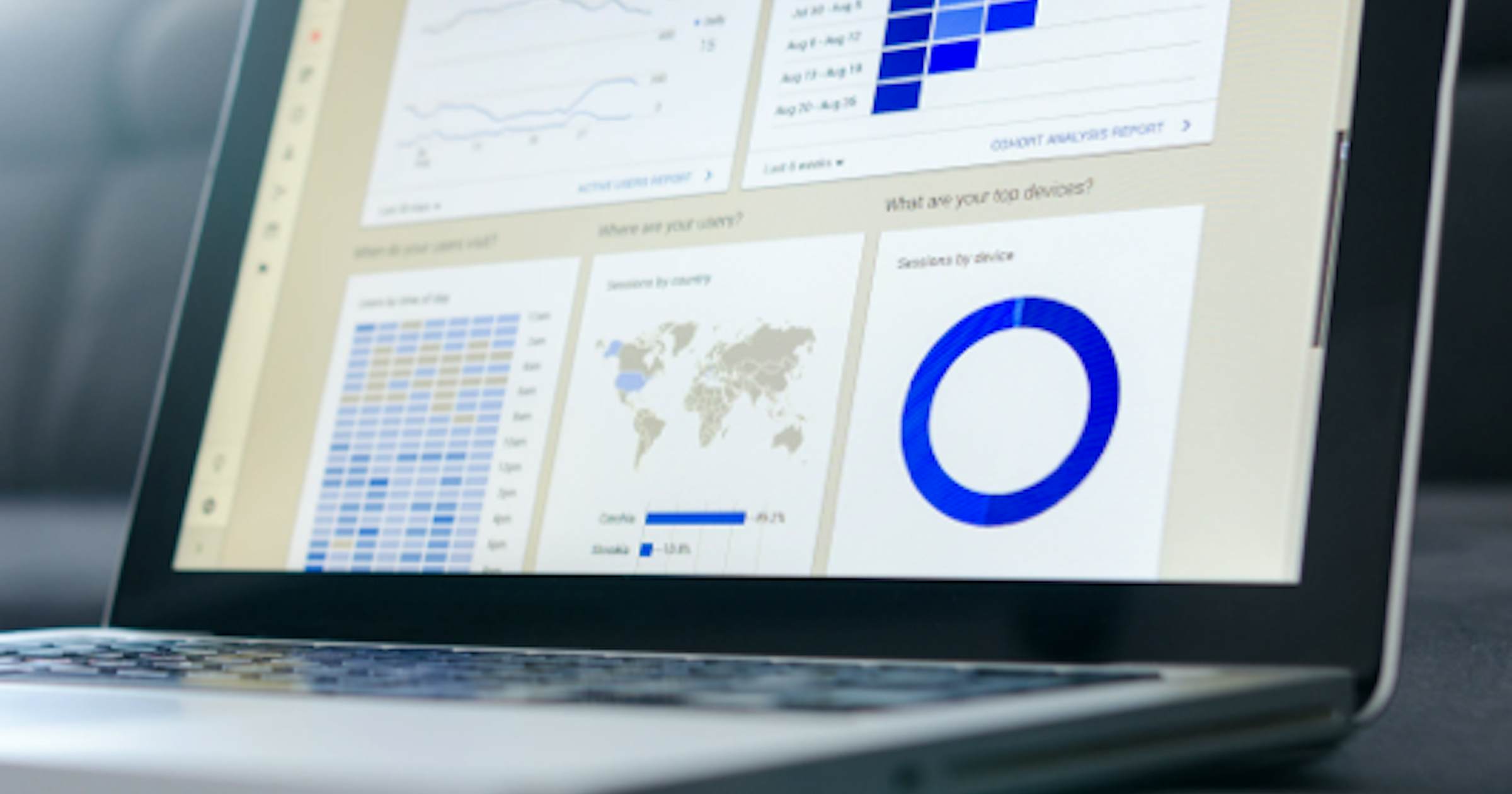How to Block Pop-ups in Chrome, Firefox & Internet Explorer
How to Block Pop-ups in Chrome, Firefox & Internet Explorer
A pop-up is a small window that appears suddenly in an interface and hence its name pop-up. You may want to block pop-ups to avoid interference. Pop-up is actually an advertising medium in the web-world.
Its appearance is not appreciated by a user who has logged into a website for some fruitful work. Most of the browsers have incorporated tools that help a user in blocking unwanted pop-ups.
If you are looking for ways to block pop-ups, you can take the help of Pop-Up Blocker; it is actually software that will prevent its sudden appearance on any site.
There are several types of blockers like few that close the windows at once, whereas others that disable it so that the site cannot command it to open.
Most of the browsers you operate have the facility to turn the pop-up blocker on or off. Users consider pop-ups trouble and are always on the look-out to block them successfully.
Table of Contents
1) Blocking pop-ups in Chrome
Pop-up blockers were developed and integrated into the web browsers to allow its user an uninterrupted view. It is up to the user to unblock or block it on the browser he is using.
The instructions are quite clear and precise so that you do not have any problems dealing with the issue. Google Chrome has set up default settings that automatically bans and blocks pop-ups from appearing on the screen.
The address bar will show Pop-up blocked in case of automatic blocking. The user has the option of allowing pop-ups if he so desires. In spite of the default feature, if you are still receiving pop-ups, you need to take proper steps for blocking them.
First, go to the advanced settings and check whether the feature to block is activated or not. You can install in the Chrome ad-blocking extension from its in-built extension library if you are looking for ways to block pop-ups.
If the problem persists, you should scan and clean for any malware.
2) Adjusting settings in Chrome in a mobile device
Open the Google chrome in either of the iOS or Android mobile devices. Look into the upper-right side corner of the screen and now tap on the three dots that you can see.
Tap on the option of settings, and it will take you to browser settings. The next step is to tap on Site Settings that will open a list to show further content settings.
On the iPhone, it will be marked as Content Settings. Just tap on the option Pop-ups, and a slider will immediately appear.
Move it so that you can adjust the settings of Pop-ups. If the slider is moved to the right side, the light will turn blue and indicate that you are allowing the use of pop-ups, but if the slider is moved to the left side, the grey indicator will be a sign of blocked pop-ups. In an iOS device, it is a case of opposites.
If you set it to the right the blue indicator means blocker is on and if you slide it to left the grey indicates that the blocker is off.
3) Adjusting settings in Chrome in a computer
If you are looking for ways to block pop-ups on a computer, you can do it via Chrome. Open the Google Chrome on your computer and click on the Menu button that appears as three dots in a vertical line on the upper right menu.
Select the option of Settings, and this will open a new menu tab with Chrome Settings.
Now tap on Show Advanced Settings that is located at the bottom side of the page. Click on Content Settings that is in the Privacy section, and now it will open another window.
Select the option “Do not allow any site to show pop-ups” under the Popups header. You have the option of allowing pop-ups in some sites by clicking on Manage exceptions and typing the name of the related website.
Click on the option Done, and this will close the windows and will help you in saving the settings. Whenever a pop-up appears, you will see a red x on the right side of the search bar to show that it has been blocked successfully.
4) Installing an ad-blocker in Chrome
If you are looking for ways to block pop-ups, you can install add-blocker in Chrome. Open the Google Chrome and click on the Menu which you will be able to find as three dots placed vertically on the upper-right side.
Select the option of Settings, and a new tab will open with Chrome Settings. Click on Extensions placed at the left side, and you will reach Get More Extensions. A new tab will appear. Find Adblock extension and click on Add to Chrome.
Chrome will now install the extension automatically to its browser. You need to restart your browser for a successful venture.
5) Blocking pop-ups on Internet Explorer 10
Pop-ups are eye-catching no doubt because they have been meant to be used as a form of advertisement for either a product or a feature on any website. They are generated with the help of JavaScript. It has become the bane of existence for users who find it distracting and irritating.
If you are looking for ways to block pop-ups, then do not look any further. Find Internet Explorer and open it by double-clicking. It will be either on the taskbar or desktop.
Find the Settings option at the top-right of the window screen. Click, and a drop-down menu will appear. Tap on the Internet Options located at the bottom of the box. Now click on the Privacy option, which is situated at the top and click on the checkbox situated next to Pop-up Blocker.
It will start the pop-up blocker for Internet Explorer. You have successfully configured your setting s to block pop-ups in Internet Explorer 10.
6) Blocking pop-ups on Mozilla Firefox
Users are happy if they do not find any pop-ups when they are browsing a website. They do not want interruptions, but as most sites rely on pop-ups for their income, you cannot stop their appearance.
Fortunately, you will find that web browsers like Mozilla Firefox have integrated software in its system that can help you in blocking pop-ups successfully. You just have to follow the instructions carefully and block them once again if they pop-up suddenly in front of you.
If you are looking for ways on Mozilla Firefox, then you need to open the browser by clicking on its icon which you can easily find at the taskbar or on the desktop. Tap on the three bars, which are the Options Menu.
You can find it at the top-right of the window. After clicking on Menu, a drop box will appear with several options. Find Options and click on it. You will see a window with a few tabs on it. You have to click on Content.
Now click on Block pop-up windows, and it will automatically block all pop-up windows. You have now found a way to block pop-ups in Mozilla Firefox.
7) Blocking pop-ups in Safari
Pop-ups can be ads, alerts, and offers, and if you are determined to stay away from them, then you should be vigilant in your efforts. Check, install, and update the latest software so that they can do a better job of blocking pop-ups.
Check the security settings on Safari if you are looking for ways to block pop-ups. Make sure Block Pop-ups is turned on by going to Settings>Safari and then Block Pop-up and Fraudulent Website Settings on iPod, iPad or iPhone.
You can visit Extensions tab to turn off any extensions that might have been switched on before.