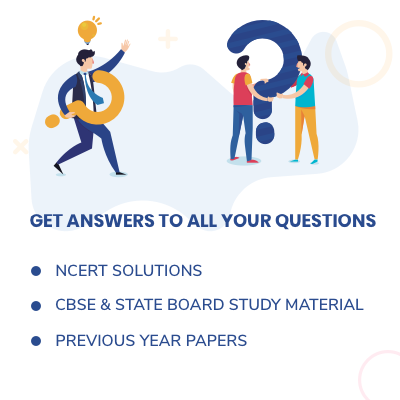/001_photoshop-elements-rubber-stamp-effect-1702666-a320b2608fc24c1e9a2da54a38be46a2.jpg)
How to Apply Rubber Stamp Effects in Photoshop Elements 8
How to Create a Rubber Stamp Effect in Photoshop Elements
Add a distressed or vintage look to text with Photoshop Elements
Rubber stamp effects can be used to add a distressed or vintage look to text. It's possible to create rubber stamps in Photoshop Elements using layers and patterns.
Instructions in this article apply to Photoshop Elements 2019 for Windows and Mac.
How to Create a Rubber Stamp in Photoshop Elements
To create a rubber stamp text effect in Photoshop Elements:
Open a new document in Photoshop Elements and select the Expert tab at the top of the workspace.
Select the Text tool and type your text.
Choose a bold font, such as Cooper Black, and type the text in all caps for the best result. Leave the text black for now.
Select the Move tool and reposition the text if necessary.
Select the Rounded Rectangle shape tool, set the color to black, and set the Radius to about 30px.
Draw the rectangle around the text leaving some space on all sides. When you release the mouse button, you will have a solid rectangle covering up the text.
In the Tool Options panel, select Subtract From Shape Area (the middle icon above Simplify), and then adjust the Radius to about 25px.
Draw a slightly smaller second rectangle within the first one. The second rectangle should chop a hole in the first, creating an outline around the text.
Hold down the space bar before releasing the mouse button to move the rectangle as you draw it.
Select the Move tool, then select the text and shape layers in the Layers palette.
To select multiple layers simultaneously, hold down the Shift key as you click them.
Under Align in the Tool Options panel, select Center, then select Middle to center both layers on the canvas.
.
Select Layer > Merge Layers.
This step will make the text no longer editable, so make any changes you want before proceeding.
Select Layer > New Fill Layer > Pattern.
Give the pattern a name and select OK.
In the Pattern Fill dialog, select the preview thumbnail to get the palette to pop out and then click the tiny arrow at the top and select the Artist Surfaces pattern set.
Select Washed Watercolor and then select OK to close the Pattern Fill dialog.
Select Layer > New Adjustment Layer > Posterize.
Give the new layer a name and select OK.
In the Posterize panel, move the Levels slider to 5.
Decreasing the Levels reduces the number of unique colors in the image, giving the pattern a grainy appearance.
Select the Magic Wand tool. In the Tool Options panel, make sure the box beside Contiguous is unchecked, and then set the Tolerance to 100.
Click on the most predominant gray color in the pattern layer, then go to Select > Inverse.
In the Layers palette, click the eyes beside the pattern fill and posterize layers to hide them. Then select the stamp layer and go to Select > Transform Selection.
In the Tool Options panel, set the Angle to about 6 degrees, then select the green check mark to apply the rotation.
This step will make the grunge pattern a little less regular so that you don't see repeating patterns in the stamp graphic.
Press the Delete key and go to Select > Deselect.
Select the Layers palette, choose Inner Glows from the drop-down menu at the top, then select the Simple Noisy thumbnail.
Switch back to the Layers palette and double click the new FX icon beside the text layer.
Under the Glow tab in the Style Settings dialog, adjust the Size and Opacity sliders to soften the edges of the stamp and make the imperfections more defined. Click OK when satisfied.
Click the box beside Preview to see what the layer looks like before and after adjustments.
To change the color of the stamp, go to Layer > New Adjustment Layer > Hue/Saturation.
Give the new layer a name and select OK.
Check the Colorize box and adjust the Hue, Saturation, and Lightness sliders to change the color.
Select the shape layer in the Layers palette and go to Image > Transform > Free Transform.
Adjust the Angle to rotate the layer to imitate the slight misalignment typical of rubber stamps. Select the green check mark to apply the rotation.