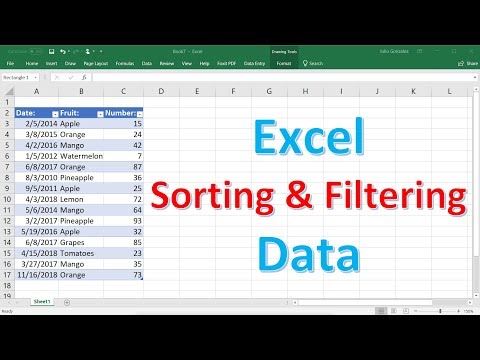Getting Your Fill of AutoFill - MS-Excel Tutorial
Getting Your Fill of AutoFill
Straight out of the box, AutoFill is about as versatile and easy to use as any Excel feature can be. Table below shows the kinds of initial entries you can make - with examples of the kind of series that they generate - when you drag the Fill handle across or down new cells. As you can see from the examples shown in this table, Excel can create a fairly wide array of sequential date and time series as well as some highly individual ones (for item and code numbers), all of which don't require you to customize the feature whatsoever.
Samples of Series you can Generate with AutoFillInitial ValueSeries Created by AutoFill in the Next Three CellsSeptemberOctober, November, DecemberSepOct, Nov, DecMondayTuesday, Wednesday, ThursdayFriSat, Sun, Mon3/13/19993/14/1999, 3/15/1999, 3/16/19994-Jan5-Jan, 6-Jan, 7-JanDec-04Jan-05, Feb-05, Mar-058:00 AM9:00 AM, 10:00 AM, 11:00 AM11:0312:03, 13:03, 14:03Quarter 1Quarter 2, Quarter 3, Quarter 4Qtr 4Qtr 1, Qtr 2, Qtr 3Q2Q3, Q4, Q140 Mill Road41 Mill Road, 42 Mill Road, 43 Mill Road'00945'00946, '00947, '00948L17-800L17-801, L17-802, L17-803
When you drag the Fill handle over the next cell, you can tell right away what kind of sequential series your initial entry will generate. The ToolTip trailing the mouse pointer shows you right away the next item in the sequence that Excel is creating.
The AutoFill Options button gives you access to menu options that enable you to convert a series in the fill range into copies of the initial value (and vice versa to convert copies into a filled series) as well as to fill the range with formatting only or to fill the series without copying the formatting of the initial cell. To suppress the display of this button, deselect the Show Paste Options check box on the Edit tab of the Options dialog box (Tools → Options).