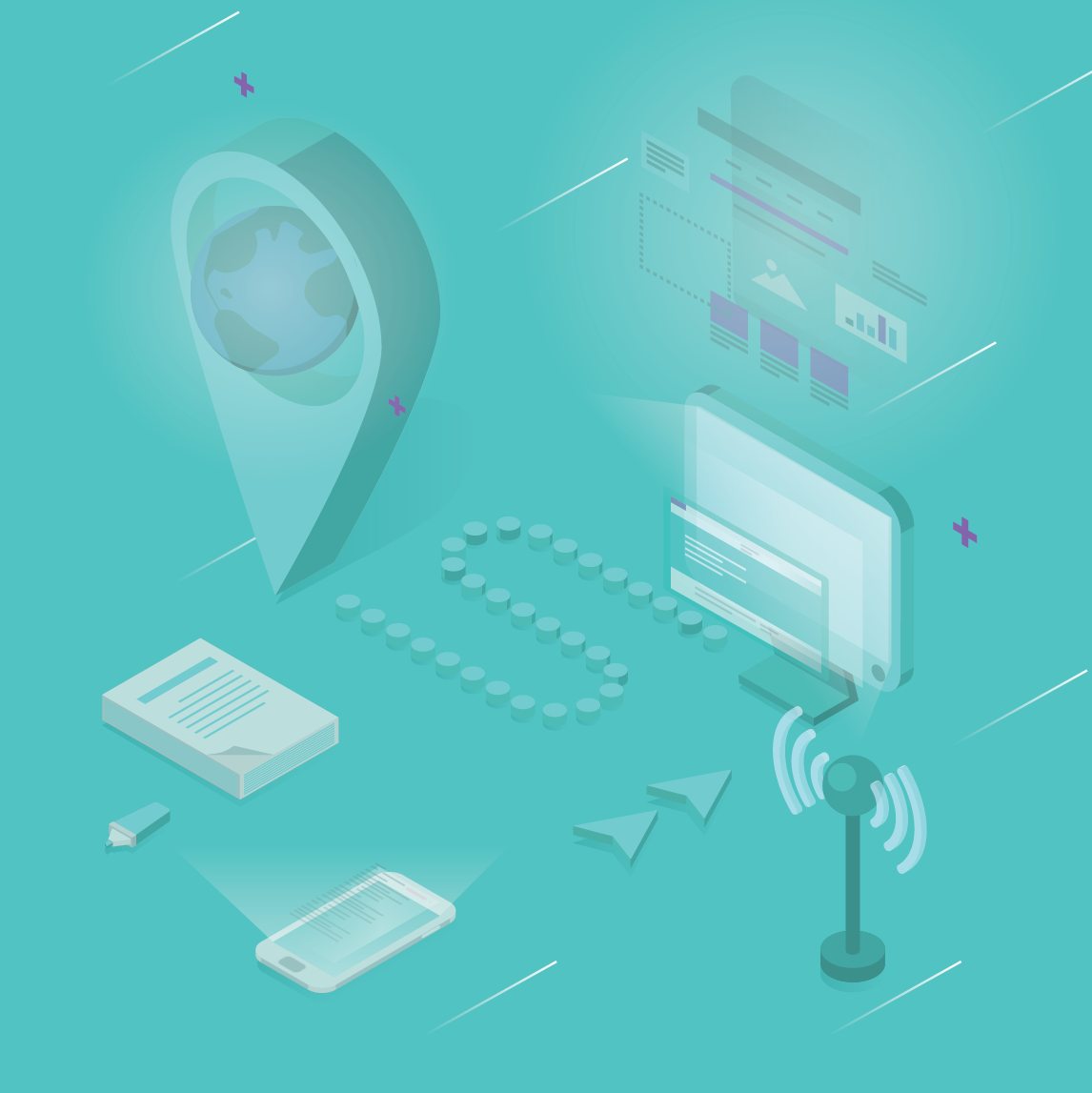Formatting Text - MS Word Tutorial
Formatting Text
After you type text into a document, edit it, and check it for spelling or grammatical errors, you are ready to make it look pretty, a process known as formatting text. A properly formatted document can make your text easy to read, while a poorly formatted document can make even the best writing difficult or confusing to read. The Home tab groups Word's formatting tools into three categories:
Font:
Defines the font, font size, color, highlighting, and style (bold, italic, underline, strike through, superscript, subscript, and case).
Paragraph:
Defines justification (left, center, or right), line spacing, shading, borders, indentation, formatting symbols, and list style (bullets, numbered, and outline).
Styles:
Displays predefined formatting that you can apply to your text.
To format any text, you must follow these steps:
- Select the text you want to format.
- Choose a formatting tool.
When you choose most formatting commands, that command stays on until you turn it off by choosing the same command again.
Select text, Word displays the most commonly used formatting tools in a floating toolbar, as shown in Figure below. You can click any icon on this floating toolbar rather than click the same icon stored at the top of the screen.