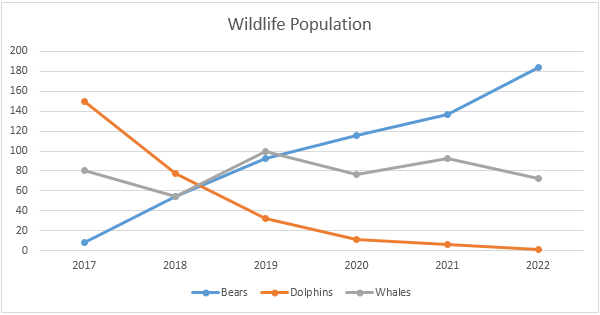Customizing the worksheet gridlines - MS-Excel Tutorial
Customizing the worksheet gridlines
When creating a standard spreadsheet application such as the standard profit and loss statement and balance sheet, the worksheet gridlines that are automatically displayed in all new worksheets provide a much needed background with which to visually align the data. In other, more nonstandard applications such as online forms and presentations with embedded charts, gridlines not only are often confusing to the eye but actually interfere with the presentation of the information the sheet contains.
To give the heave-ho to a worksheet's gridlines in the current worksheet, follow these steps:
- Choose Tools → Options to open the Options dialog box.
- Select the View tab in the Options dialog box.
- Deselect the Gridlines check box and then click OK.
Turning off gridlines in a worksheet display has no effect on whether or not the gridlines appear on paper when the sheet is printed. To prevent Excel from adding gridlines to a printed report, the Gridlines check box on theSheet tab in the Page Setup dialog box (File → Page Setup) must not be selected before you send the sheet to the printer. You check this in print preview.
When you display the column and row gridlines on the screen, Excel uses your Windows desktop settings to determine what color to assign the gridlines (usually, they appear in light blue). If you want to assign a new, perhaps bolder, color to the gridlines, follow these steps:
- Choose Tools → Options to open the Options dialog box.
- Select the View tab in the Options dialog box.
- Select the Gridlines Color drop-down list box, select the new color in the pop-up color palette, and click OK.
When you select a new color for the gridlines, it doesn't just affect how the gridlines appear on your screen. Excel also uses this color in printing the gridlines in a worksheet when the Gridlines check box is selected on the Sheet tab in the Page Setup dialog box.