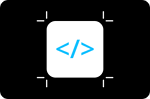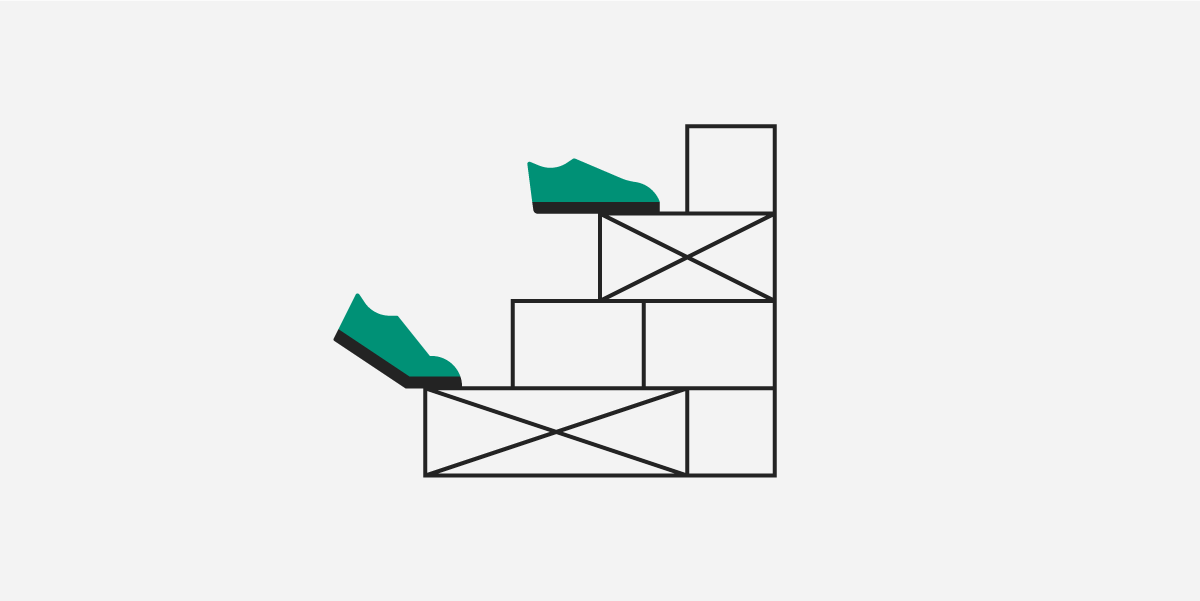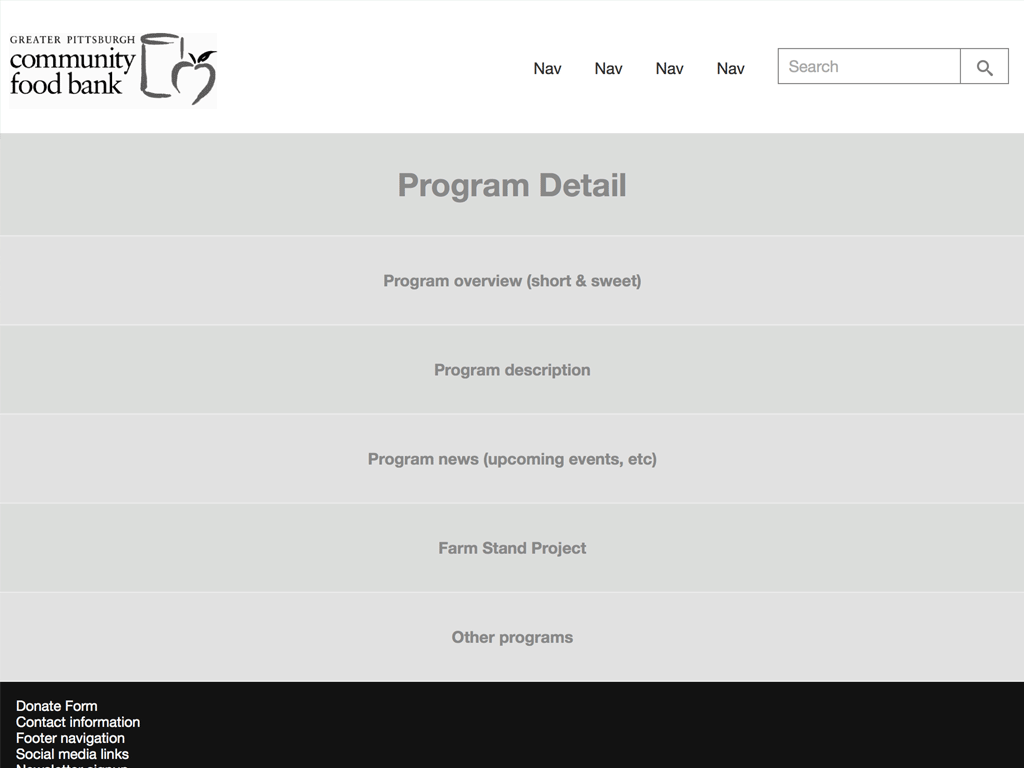Creating Your First Wireframe - Tutorial Article | Balsamiq
Tutorial Article
Creating Your First Wireframe
This tutorial is designed to guide you through creating your first wireframe. It will cover a basic overview of the product as well as some of the features and UI controls.
Here is the wireframe that you will create in this tutorial:
If you're new to the idea of wireframes, check out our article called "What Are Wireframes?" to get an overview of what wireframes are, and where they fit into a UX Design process.
Basic concepts and terminology
Here are some of the basic components of Balsamiq Wireframes:
- UI Control - A standard user interface "widget" (e.g., Button, Image, Dialog Window). The building blocks of any wireframe.
- Canvas - The grid-lined area where UI Controls are placed.
- UI Library - A row of UI Controls that can be dragged onto the Canvas.
- Property Inspector - A configuration panel that contains common actions (e.g. alignment, layering) and properties that are specific to each UI Control.
Note: The Application Overview has more information about the elements and controls in Balsamiq.
Adding the first few controls
To create the wireframe shown above, let's begin by dragging the Browser UI Control onto the Canvas.
The content of nearly all controls in Balsamiq is defined by simple text. When a control is first added to the canvas, it will be shown in edit mode, often with hints about how to use it. For the Browser control, you can specify the title bar and URL text, or just use the default.
Tip: To edit a control at any time, double-click on it, or press Enter when it is selected.
Next, resize the control to the desired size using the resize cursor controls at the edges and corners of the control.
Continue by adding the following controls to the canvas: Title, Text, and Image as shown below. Note that alignment guides appear just inside the edges of the Browser Window control when you move them toward the edges and that the controls "snap" to these guides.
Tip: Controls can also be added using the Quick Add box by typing the first few letters of the name of the control and pressing Enter.
To change the size of the text for the product name label, select the Title control and change the font size using the Property Inspector.
For the product description placeholder text in the Text control, enter your own placeholder text, or begin typing "lorem" and Lorem Ipsum text will automatically be generated.
After resizing the Image control, your wireframe should look something like this:
Tip: If you have trouble selecting a control that is in front of another control, try "locking" the background control using the lock icon in the toolbar to prevent it from being selected.
Creating and aligning the image pager controls
The next step is to add the little dots beneath the Image that indicate a rotating content or image control.
In this part of the tutorial you will learn about adding Icons and Grouping and Aligning controls.
Begin by adding the Icon control to the canvas.
Next, click on the "Open Icon Library..." icon next to the "Icon Search" box.
This window shows the list of all the icons included with Balsamiq. You can filter them by category or search by name. Once you have chosen an icon you can choose from one of six sizes. For this tutorial, select the Circle icon and set the size to "XS" and click "Select".
Tip: The "Icon Search" box in the Icon Property Inspector behaves like the "Quick Add" box and displays icons matching the text you enter (try typing "arrow", for example). Read more about adding icons via the UI library and quick add.
Add three more icons to the right of the Circle icon (use the Circle Outlined this time). You can also copy and paste once you've added the second icon. Using your mouse, position the icons next to each other. You can see that alignment guides appear both horizontally and vertically, helping you place them appropriately.
Tip: Use the Duplicate keyboard shortcut (CTRL + D on Windows; CMD + D on Mac) to quickly replicate items on the canvas. (More keyboard shortcuts.)
Zooming out, your wireframe should now look something like this:
The next step is to center-align the four icons below the Image control. The procedure for doing this is to first group the icons and then align the icon group with the image control.
To group a set of controls, select them by drawing a boundary around them with your cursor or holding down SHIFT and selecting each one with your mouse. Then click the Group command in the Toolbar or press CTRL+G (on Windows; CMD + G on Mac).
Tip: Another way to select only controls that are in the foreground (besides "locking" background controls) is to hold down the ALT/OPTION key while dragging the mouse. This will prevent background controls from being selected.
Grouped controls can be identified by a light purple color and will remain grouped until Ungrouped (shortcut: CTRL/CMD + SHIFT + G). To align the grouped icons with the Image control, select them both and use the Align Center icon in the Property Inspector.
You can move the pager controls closer to the Image control either by using the keyboard arrow keys or by using the mouse and the alignment guides.
Tip: Holding down SHIFT while moving controls with the arrow keys will move them 10 pixels at a time (instead of the usual 1 pixel).
The wireframe so far, with the pager controls added:
Completing the wireframe
The remainder of the wireframes consists of a set of tabs, more text, and a chart.
Add a Tabs Bar control and place it in the bottom half of the wireframe.
Commas are used to create tabs in this control, so you can create as many tabs as you like simply by entering additional text separated by a comma. Entering the text "Overview, Features, Design, Specs", for example, will create the tabs shown below.
To show the "Overview" tab as selected or highlighted, use the Selection property as shown below.
After resizing the Tabs Bar control to match the width of the page, add Label and Text controls to create something like this:
You can format text as bold, italic, or hyperlinked in Many Controls by Enclosing the Text with Special Characters. Use *Text* for Bold, _text_ for Italics, or [Text] for Hyperlinks.
Tip: Check out our documentation for the full list of formatting notation.
Finally, drag a Chart: Column control into the empty area inside the Tabs Bar as a finishing touch to complete the wireframe.
Exporting and next steps
Now that the wireframe is finished, you can easily export it as an image via the Project > Export > Wireframe to PNG... (shortcut: CTRL/CMD + R) menu. Other export options are described in the Exporting your Wireframes help article.
Congratulations! You have now completed your first wireframe with Balsamiq! For more information on any of the topics covered here, see the full Balsamiq Documentation.
You can now present it to stakeholders or customers, or invite others to review or even collaborate on it.
Learn more about wireframing!
Now that you've taken the first step in your wireframing journey, you can visit our Balsamiq Wireframing Academy for courses, articles, and more.
Here are a few links that we suggest for people who are new to wireframing.
Introduction to User Interface Design Through Wireframes
This easy-to-follow course is intended for Product Managers, Entrepreneurs, and other non-designers who want to feel comfortable in the world of UI design.
How to Start a Wireframe Project
Four techniques to start a wireframe project from scratch and ensure that you dedicate enough time to the ideation phase, where the success of your product begins.
Five Steps to Creating Great Wireframes
Good wireframes solve real problems and lead to strong products. From writing out the scenario to gathering inputs, here is a proven path to a great website or app.