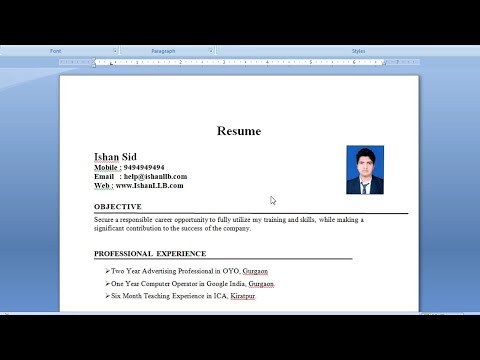Creating an Index - MS-Word Tutorial
Creating an Index
After you mark the index entries, the process of generating the index is relatively easy. Here are the steps:
- Move the insertion point to the place where you want the index to appear.
The index generally begins on a new page near the end of the document. Press Ctrl+Enter to create a new page if necessary, and click to position the insertion point on the empty page. You might want to add a heading, such as Index, at the top of the page. - Open the References tab on the Ribbon and then click the Insert Index button found in the Index group. (This button is shown in the margin.)
The Index dialog box appears. - Select the index style you want from the Formats drop-down list.
As you click the various formats, the Print Preview area shows how the resulting index will appear. - Play with the other controls on the Index tab to fine-tune the index.
- Type: Place index subentries on separate indented lines (Indented) or run together (Run-in).
- Columns: Set the number of columns you want in the index. Two is the norm.
- Language: If you have multiple language options installed in Word, you can select the language to use in this drop-down list.
- Right Align Page Numbers: Select this check box if you want the page numbers placed at the right edge of the index.
- Tab Leader: Change or remove the dotted line that connects each index entry to its page number. You can remove the dotted line only when you select the Right Align Page Numbers option.
- Formats: Choose one of several preset formats for the index. Or, you can specify From Template to use styles in the document's template to determine the formatting for the index.
- Click OK.
The index is inserted into the document.
Tip: If you see the index's field code ({ INDEX \r \h "A" \c "2" }) rather than the index itself, right-click the index field code and choose Toggle Field Codes.
To delete an index, select the entire index and then press Delete. The entries in an index are formatted with a set of standard styles named Index 1, Index 2, Index 3, and so on. If you don't like any predefined formats listed in the Formats list in the Index dialog box, select From Template in the Formats drop-down list and then click the Modify button. A special version of the Style dialog box appears, listing only standard Index styles. You can then change the appearance of your index by modifying the various Index styles.