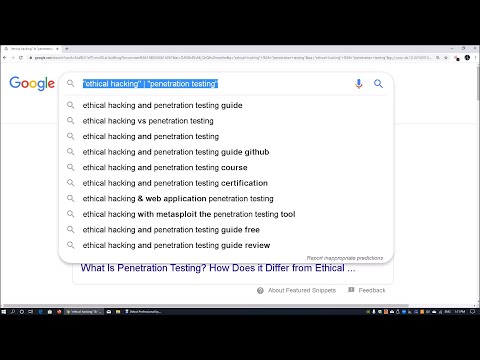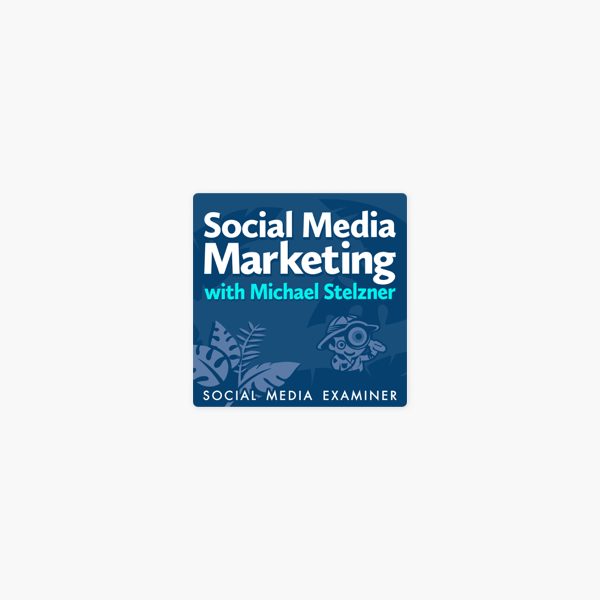Create and send email - Google Workspace Learning Center
Create and send email
Want to get more out of Google apps at work or school? Sign up for a free Google Workspace trial
Learn the basics of creating, sending, viewing, and replying to email.
In this section:
1.1 Create and send email
1.2 See new email
1.3 Reply to email
1.4 Change recipients or subjects
1.5 Save and print attachments
1.6 Email without an internet connection
1.7 Turn your vacation responder on or off
1.1 Create and send email
Open Gmail.
On the left, click Compose . You might see Compose instead.
(Optional) To change your window size, in the upper corner, click Maximize or Exit full screen .
Add recipients and a subject.
Enter your message. Email you start writing but don't send are automatically saved in Drafts on the left.
(Optional) Add attachments, such as Drive files or photos .
Click Send.
Tip: To cancel sending an email, at the bottom of the window, click Undo. This option appears briefly, but you can change how long it lasts. See Undo sending your mail.
Minimize
Maximize
Exit the screenShift + Pop-out and resize
Exit full screen
1.2 See new email
Unread email are bold. To open an email, click it.
By default, replies to email are grouped into conversations. Keeping all email together in a thread makes it easier to keep track of them and saves space in your inbox.
If you prefer to separate your existing email from future email, you can turn off conversation view.
Turn off conversation view:
- At the top right, click Settings See all settings.
- In the General tab, scroll to Conversation View and select Conversation view off.
- At the bottom, click Save Changes.
To get more space for your email, you can close the left panel by clicking Menu .
1.3 Reply to email
To reply to a single email or the last email in a thread, click Reply.
To reply to an email within a thread, click Reply .
To forward a single email or the last email in a thread, click Forward.
To forward an email within a thread, click More Forward.
To see previous email in a thread, click Show trimmed content .
To forward an entire conversation, at the top, click More Forward all.
To use a Smart Reply, at the bottom of the email, click a suggested reply. You can then edit the email before sending it.
You might see existing email at the top of your inbox with a suggestion to reply or follow up. To hide these suggestions, click Settings Settings, go to Nudges and uncheck the boxes.
1.4 Change recipients or subjects
Add and remove recipients:
- From an open email, click a recipient’s address.
- To add more recipients, type their email addresses.
- To remove recipients, next to their email address, click Remove .
Tip: To add someone in the body of an email, type + and the person's name.
Edit an email subject:
- Next to Type of response , click the Down arrow Edit subject.
- Enter a new subject.
1.5 Save and print attachments
When someone sends you an attachment, such as a photo or document, you see a preview of the attachment in the email.
- See a full-screen view and print: Click the attachment to open a full-screen view. To print, click Print .
- Download an image or save it to Drive: Point to the preview and click Download or Save to Drive .
You can quickly add images and attachments to your email by dragging them from your desktop to your Gmail compose window, or drag pictures and attachments from your email to your desktop if you want to download them.
Learn more about Gmail attachments.
1.6 Email without an internet connection
Chrome Browser only
Use Gmail offline to read, respond to, and search your Gmail messages when you aren't connected to the internet. Any email you write, archive, label, or delete while you're offline will be sent or moved when you’re back online.
When you enable Gmail offline on a device, your messages sync with the browser's storage on the computer you're using. Enable Gmail offline on each device for which you want offline access.
Enable Gmail offline:
- At the top right, click Settings See all settings.
- Go to the Offline tab and check the Enable offline mail box.
Note: If you don't see this option, contact your administrator.
- (Optional) Next to Sync settings, choose how many days of email you want to store offline.
- Next to Security, choose whether to keep or remove offline data on your device.
Note: If you don't see this option, contact your administrator.
- Click Save Changes.
1.7 Turn your vacation responder on or off
Note: To use Vacation responder, your account must be at least 24 hours old.
- Open Gmail .
- At the top right, click Settings See all settings.
- Scroll down to Vacation responder and select Vacation responder on or Vacation responder off.
- If you turned on the vacation responder, enter the dates you're away and add a message. Then, select who should get a response.
- At the bottom, click Save Changes.
Give feedback about this article