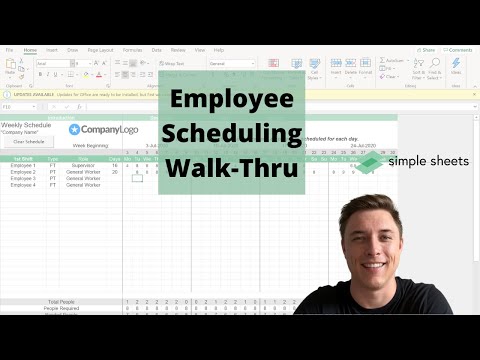Article: The Best Way To Use Clip Art Images In Excel
The Best Way To Use Clip Art Images In Excel
Mon 26th September 2011
Using charts and graphics is the easiest way to enhance a worksheet. But sometimes you need more to liven up your data. Here, we find out how Excel 2010 works with Clip Art to add colour and meaning to your spreadsheets.
Sometimes it's not just about numbers and targets. At a recent industry conference delegates were presented with facts and figures showing the positive trend of fewer accidents occurring within their sector. Next year's target was to reduce the figure even more.
Sometimes just showing numbers as targets doesn't drive the message home. Having fewer bad things happen is a good thing, but the real target has to be the elimination of accidents. While it's difficult to motivate people and gauge progress without showing the figures in black and white - it does help to use visual aids in your worksheets.
And while it's important to make use of specific language and abbreviations that your audience will understand - even in your Excel worksheet - it can sometimes appear as a way of sanitising and partially disguising really bad things by showing them as rates and graphs.
Industry terms such as TRCF (Total Recordable Case Frequency), HAZOP (Hazard Analysis Critical Control Point) and DO (Dangerous Occurrence) are imperative if you are compiling a spreadsheet on health and safety and the frequency of major incidents. However, it is useful to keep your audience in touch with what these incidents relate to. Quite simply, safety is about people, and it's a good idea to have a reminder of what your data is displaying.
Whether you are presenting data on safety statistics or sales trends, you might need an image for your Excel 2010 worksheet. You could use any from existing files on your desktop or work server, or you can make use of Clip Art. Clip Art images are available for anyone to use and you can search through an extensive library using the Clip Art task pane. No longer limited to the steaming coffee cup or sprite-like jumping stick figures, there is a host of images available. Just browse through for the one that most suits your project.
To use Clip Art with Excel 2010, click on the Insert tab, then select the Clip Art button and the Clip Art task pane will open on the right-hand side of your worksheet. To search for an image, type a keyword or phrase that describes what you are looking for. You can click on the Results which should be an arrow to limit the search to a particular collection.
Make sure that the Include Office.com contents check box is ticked. Now click Go or press Enter. Once the search is complete, double click on the image you would like to add to your current Excel document. Once you have located an image in the Clip Organiser, you can select an option such as Insert or select Find Similar Style to locate more images to match your search criteria.
There are a range of Clip Art resources on the Internet, but obviously you need to make sure that you have read any copyright requirements so that you adhere to any restrictions or requests when using any images. Some sites might stipulate that the photographer or illustrator must have a credit on the finished document, or that you can't use their work if you are making any financial gain from it.
When you are ready to work with your image on your worksheet, you can resize it or move it. Most Clip Art images will come in to your worksheet at quite a large size, but it's easy to adjust this. Click on the handles that appear on the image, then simply drag the handles towards the centre of the image to make it smaller, or drag outward to enlarge. By clicking on the image while holding down the mouse button and dragging you can move the image to any position in your worksheet. And if you don't want to distort the image by changing the ratio of width to height, press and hold down the Shift key as you resize.
You can always search a wider range of sources if you can't find the image you are looking for with the Clip Organiser. Microsoft Office Online is a website that Microsoft makes available to its customers so they can browse and insert Clip Art. To access the site, go to the Insert tab, and click the Clip Art button to open the Clip Art task pane. Now click the Find more at Office.com link.
Your web browser will open and connect to the Microsoft Office Online Clip Art home page. Simply key in your search description in the search field. Select the media type you want to find and click Search. When you find an image, place your mouse over the image and select an option such as Copy to Clipboard or Add to Basket. If you add the image to the Selection Basket, click on the Selection Basket link to download the image.
Clip Organiser images are organised into specific categories, but you can easily reorganise images into your preferred system and assemble your own personal collection of Clip Art. To do this, click Start, and then click Programs or all Programs, and select Microsoft Office. Click Microsoft Office 2010 Tools. Select Microsoft Clip Organizer from the list. Click the File menu in the Clip Organizer, select Add Clips to Organizer and then select On my Own.
Locate the clip you want to add and click the image to select it. Click the Add To button. Select the collection to which you want to add the clip. Click the New to create a new folder that describes the artwork you are saving. If you clicked New, type a short name that clearly identifies your artwork. You can create a new Clip Art collection by clicking the File menu in the Clip Organizer clicking New Collection, typing a new collection name and clicking OK. You can also assign multiple keywords to a clip to make it easier to find.
Of course you can change your Clip Art by moving, changing the name or adding keywords so that it is easier to find when you next search. If you want to add a caption to the image or edit the keywords currently associated with it, you need to move it to the My Collections area of the Clip Organizer. You can even put an image into more than one category so that you can place it into another document At any time.
Author is a freelance copywriter. For more information on excel course london, please visit https://www.stl-training.co.uk
Original article appears here:
https://www.stl-training.co.uk/article-1990-the-best-way-use-clip-art-images-in-excel.html