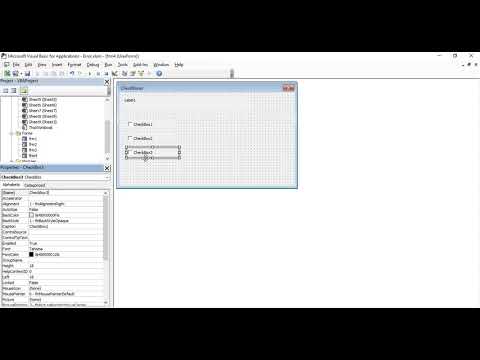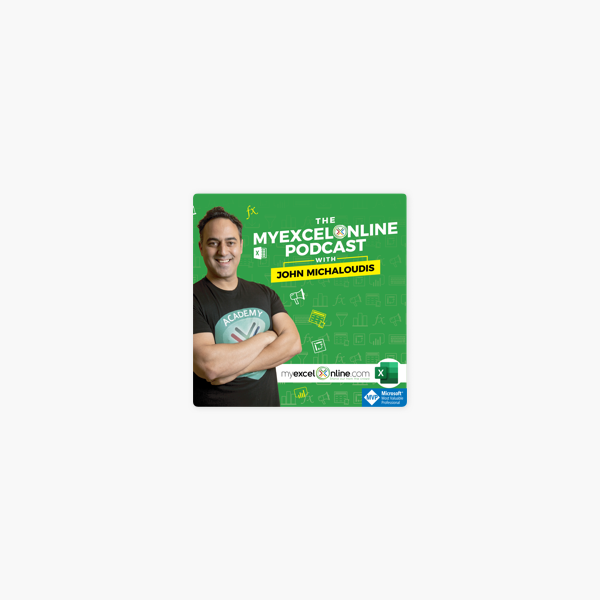Article: How To Create An Argument With Excel
How To Create An Argument With Excel
Sat 25th June 2011
It's not often that arguments and F-words are associated with good business practice, but in the world of Excel one little F-word (formula) works best when mathematical arguments are introduced. We take a look at how to create a good argument while avoiding conflict when it comes to working with cells and worksheets.
For many of us formula is the F-word in the world of Excel - you either love it or hate it. But formulas are powerful equations that can perform calculations, return information, manipulate the contents of other cells, test conditions, and much, much more. A formula always starts with an equal sign (=). Some useful examples of Excel formulas include: =SQRT(A1) which makes use of the SQRT function to return the square root of the value in A1; =TODAY() this returns the current date; and =IF(A1>0,"Plus","Minus") which tests the cell A1 to determine if it contains a value greater than 0. If the result of the test is true, the text "Plus" appears in the cell; if the result is false, the text "Minus" appears.
When you have an idea of you want to do, then it's easy to create a formula to make your data work for you. To create a formula, first select a cell and start by typing an equal sign (=) to start the formula. Now, to fill in the remainder of the following you can type a combination of numbers and operators; for example, 3+7. Now use the mouse to select other cells (inserting an operator between them). For example, select B1 and then type a plus sign (+), select C1 and type +, and then select D1. Type a letter to choose from a list of worksheet functions. For example, typing "a" displays all available functions that start with the letter "a." To complete a formula that uses a combination of numbers, cell references, and operators, press ENTER.
Most novice Excel users tend to get frustrated with formula as it can be tricky to work out why the data just won't add up. There are many common errors that can occur when creating formulas; here are just a few of examples of what to watch out for:
Always make sure that all parentheses are part of a matching pair. When you create a formula, Excel displays parentheses in colour as they are entered; remember to use a colon (:) to indicate a range - and to separate the reference to the first cell in the range and the reference to the last cell in the range, for example, B2:B12.
In Excel, it's good to have arguments. Arguments are the part of the function enclosed in round brackets (parentheses) following the function's name. Arguments supply the data for the function to use in its calculations. In Excel, arguments are most likely to be cell references Always remember to enter all required arguments in your function as some have required arguments; and make sure that you have not entered too many arguments. Try not to overdo the functions: you can enter, or nest, no more than 64 levels of functions within a function, but that's your limit.
If the formula refers to values or cells on other worksheets or workbooks, and the name of the other workbook or worksheet contains a non-alphabetical character, you must enclose its name within single quotation marks ( ' ). Likewise, if you are using an external reference to a cell or range on a sheet in another Excel workbook, or a reference to a defined name in another workbook, make sure you're your formula contains the correct workbook name and the path to the workbook.
And finally always remember not to format numbers as you enter them in formulas. For example, even if the value that you want to enter is £1,000, only enter 1000 in the formula.
Author is a freelance copywriter. For more information on excel training course london, please visit https://www.stl-training.co.uk
Original article appears here:
https://www.stl-training.co.uk/article-1776-how-create-argument-with-excel.html