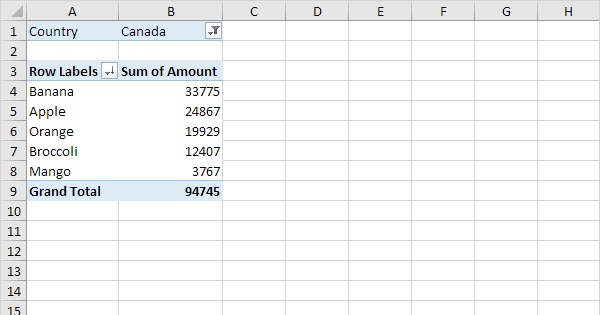Article: How To Create A Monthly Grocery Budget In Excel
How To Create A Monthly Grocery Budget In Excel
Tue 14th February 2012
Excel is a simple tool that can help us increase our understanding of where the money is going each month, allowing us to drill down into the details and properly analyse our expenditure.
The price of groceries is increasing dramatically. No wonder that we try and save money, but still find it a stretch at the end of the month. Luckily for the average household, Excel is a simple tool that can help us increase our understanding of where the money is going each month. Many people have monthly budgets and will put aside a certain amount for grocery shopping.
Excel can allow you to drill down into the details of this vague and vast amount of money. How much do you spend on milk? When you "pop in" to buy a small something, do you end up spending twenty pounds on other trivial things you do not need? It mounts up so use Excel to help you gain a realistic understanding of what you are spending and where you might save money. Sometimes being confronted with a detailed plan of where you spend will shock you into reducing waste and using your money a little more wisely.
This can seem like a mammoth task, but it can be broken down into simpler steps and once you have completed a budget for one month, it will need merely tweaks here and there for future months. So where should you start? The obvious place is the receipts for the previous month's shopping. It is not the point of your spread sheet to simply record everything you did last month. Instead, only put things into the sheet that you need. Look at what you purchased and consider whether each item was used or wasted and whether it was good value for money. The average household wastes a lot of money buying food that ends up being thrown away. Use the following guideline questions;
1. Did the item I purchased serve a useful purpose or was it wasted?
2. How much did this item cost and can it be purchased elsewhere for a better price?
3. Do I need this or is it a luxury?
4. Can I get the same product cheaper by going with a different brand?
If it was something that was useful then it goes on the Excel spread sheet. If it was unused or you can do without it then it will not. The first things to go on the spread sheet are not those luxuries you can live without, but the necessities that will feed and clean your family and home. If there is money leftover in the budget then you can add these to the sheet later.
So how can these items be added into Excel in an organised and accessible way? Open Excel and in cell A1 type 'Item', in cell B1 type 'Weight', in cell C1 type 'Quantity', in cell D1 type 'Price', in cell E1 type 'total monthly price'. Highlight these headings and click Bold. The first column will contain the item description, for example 'frozen carrots.' The second column will contain the weight, for example '1kg.' This may seem trivial, but later on you may wish to investigate what the same item will cost in different shops. The problem is that one shop might have a bag of frozen carrots for a slightly cheaper price, but it may only weigh 400g which would not be as good value. This column will make it easier to compare like for like.
The third column is quantity and should contain the number of items you need each month. For example, if you use two bags of frozen carrots each month then put '2' in this column.
The final column is important since it will be the total amount you spend on that item in the month. Type the following formula into cell E2:
=SUM(C2*D2)
Each time you add an item, you can simply drag this formula down and it will automatically add the values on the correct row. At the bottom of this column, you will need another total. This total will be the total amount of money that you spend in the month for all the items on your list. It can either be at the bottom of the column or somewhere else on the sheet, for example, at the top of column F. Choose a cell and type the following formula:
=SUM(E:E)
This will add everything that is in the E column, giving you your monthly total. This sheet can now form a template for future budgeting each month. It is best to couple this tool with some forward planning to make the most out of your money. For example, consider planning a few cheaper meals each week or making a lasagne where some portions can be frozen for later. Then you can simply add the ingredients to your sheet for that meal. It may also be worth buying as much of the monthly shop online in one go to reduce the need to 'pop in' and end up with impulse buys you don't need. Some supermarkets will even give you free delivery if you spend over a certain amount which is likely in a large shop for the month.
Since Excel is so widely available and so user friendly, it is easy to bring it out of the office and into the home. Whether attempting to create a monthly budget containing all bills or creating a more detailed plan of your monthly expenditure, Excel is certainly the best tool to use.
Author is a freelance copywriter. For more information on excel/course/london, please visit https://www.stl-training.co.uk
Original article appears here:
https://www.stl-training.co.uk/article-2042-how-create-monthly-grocery-budget-in-excel.html